There are several approaches you can take to work remotely with Tektronix oscilloscopes. The available techniques differ somewhat between instruments that run the Windows operating system and instruments that do not. This guide will introduce you to the tools available for Windows oscilloscopes, allowing you to quickly interface with your instruments without needing to physically interact with the instrument after the initial setup.
This Technical Brief covers:
- Remote operation using Windows Remote Desktop
- Offline waveform analysis and remote operation using TekScope PC Software
- File sharing using USB storage devices or over a network
- Programmatic control by writing your own scripts and programs
- Control over USB and related utility applications
- Third party solutions
Oscilloscopes that run Windows may include 5 Series MSO, 6 Series MSO, MSO/DPO5000, DPO7000, MSO/ DPO70000C/DX, and DPO70000SX. Note that Windows is optional on the 5 and 6 Series oscilloscopes via removable solid-state drive.
Details on remote oscilloscope usage can also be found in Help manuals. Please contact Tektronix technical support if deeper assistance is needed, either through www.tek. com/support or by asking your local Tektronix support contacts.
Working remotely with an instrument often suggests or requires network access between a computer and the oscilloscope - for these situations be sure to consult your IT Department, Cyber Security staff, or Management for guidance or permission.
REMOTE CONTROL ON WINDOWS OSCILLOSCOPES
Remote Desktop is useful for single-user connections that provide real-time interaction with the oscilloscope and easy access to file sharing.
Remote Desktop requires a network connection from the oscilloscope to a Windows PC or other iOS or Android device with the Remote Desktop app. This can be a direct connection with an Ethernet cable or dongle, a Local Area Network connection with a network switch or router, over a VPN, or via an externally accessible IP Address. You may need your IT Department's assistance or permission to connect the instrument to a network. General information on Remote Desktop from Microsoft can be found here: : https://docs.microsoft.com/en-us/windows-server/remote/remote-desktopservices/clients/remote-desktop-clients.

ENABLE REMOTE DESKTOP
Windows has a couple of security requirements on each end of the remote connection. The client must have Remote Desktop enabled. Microsoft has support articles on how to do this, such as https://support.microsoft.com/en-us/help/4028379/windows10-how-to-use-remote-desktop. The following images show how this may look on a Windows 10 PC and then on a Windows 10 oscilloscope. This may change as Windows Updates are released.
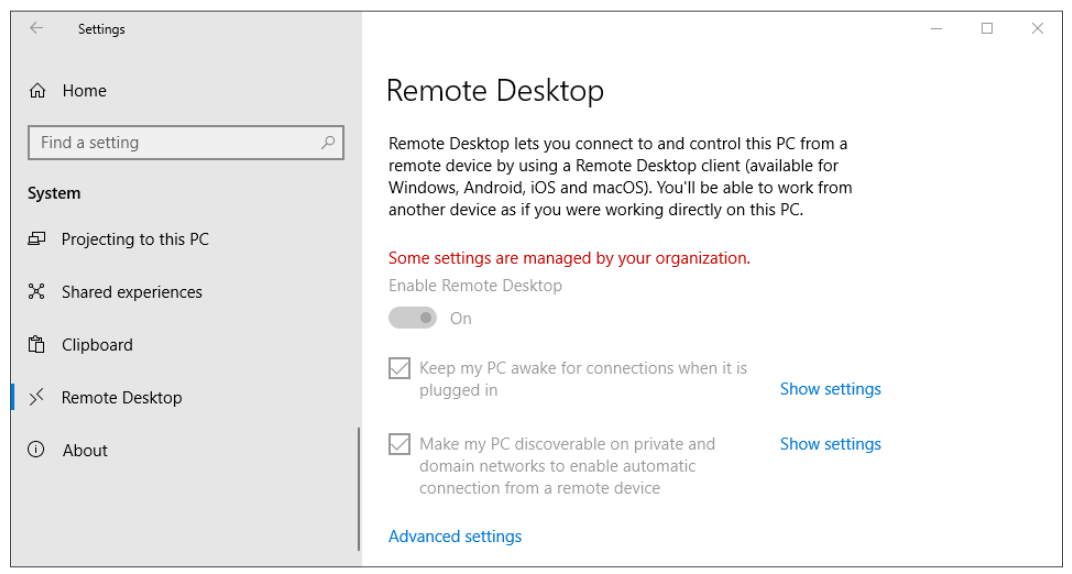

YOUR OSCILLOSCOPE NEEDS A USERNAME AND PASSWORD
The instrument must have a username and password. You can set this up in account settings. If your instrument is a shared resource, you can consider a single shared account and password. You may also consider setting up the scope to log in automatically on boot-up with an adjustment to the oscilloscope's Windows Registry. To configure this, use the following help article https://support.microsoft.com/en-us/ help/324737/how-to-turn-on-automatic-logon-in-windows.
When properly set up, you can use Remote Desktop by searching for the "Remote Desktop Connection" app on a Windows PC or the "Remote Desktop" app on other devices. You will have to enter an IP Address or Hostname, as well as the username and password to finish the connection. You may have to provide the Domain name before the username depending on your network (eg. "Global\tek-scope" instead of just "tek-scope"). See docs.microsoft.com/en-us/windows/ win32/secauthn/user-name-formats for details on Domain/User Name usage.
TROUBLESHOOTING AND SUPPORT
For troubleshooting tips specific to Remote Desktop usage, Microsoft has a FAQ page at the following webpage: https:// docs.microsoft.com/en-us/windows-server/remote/remotedesktop-services/clients/remote-desktop-client-faq. Your IT Department may also be able to help with Remote Desktop on your computer. For Remote Desktop help on an oscilloscope, you can also contact Tektronix technical support through www.tek.com/support or by asking your local Tektronix support contacts.
TEKSCOPE PC WAVEFORM ANALYSIS SOFTWARE AND REMOTE SCOPE DATA ACQUISTION
Tektronix offers a PC-based analysis application called TekScope that can allow you to analyze previously-saved waveforms for free, without connecting to an oscilloscope. You can also connect to one or more oscilloscopes as a paid service to pull real-time data from the remote scopes. You can access this software and see more details at scope.tekcloud.com.
This software allows engineers to collaborate without necessarily having to share physical access to an oscilloscope and provides increased flexibility in each individual's workflows. Consider the following examples of workflows that this software enables:
- One engineer can take data in a lab and send it to several other engineers with this free software installed, and everyone can independently make measurements.
- An engineer can spend one day in an instrumentation lab to collect a large set of data, but the rest of the week at their desk or out-of-office doing analysis.
- As with other remote control options, users with the "MultiScope Analysis" option can connect directly to networked oscilloscopes to adjust instrument settings, collect new data and transfer waveforms all from the TekScope interface to be viewed and analyzed in a centralized user interface.
The TekScope interface duplicates the features and user-friendly interface of 4/5/6 Series MSOs. Any engineers that are familiar with those oscilloscopes will feel right at home with this software, and any unfamiliar users should find the interface easy to pick up.
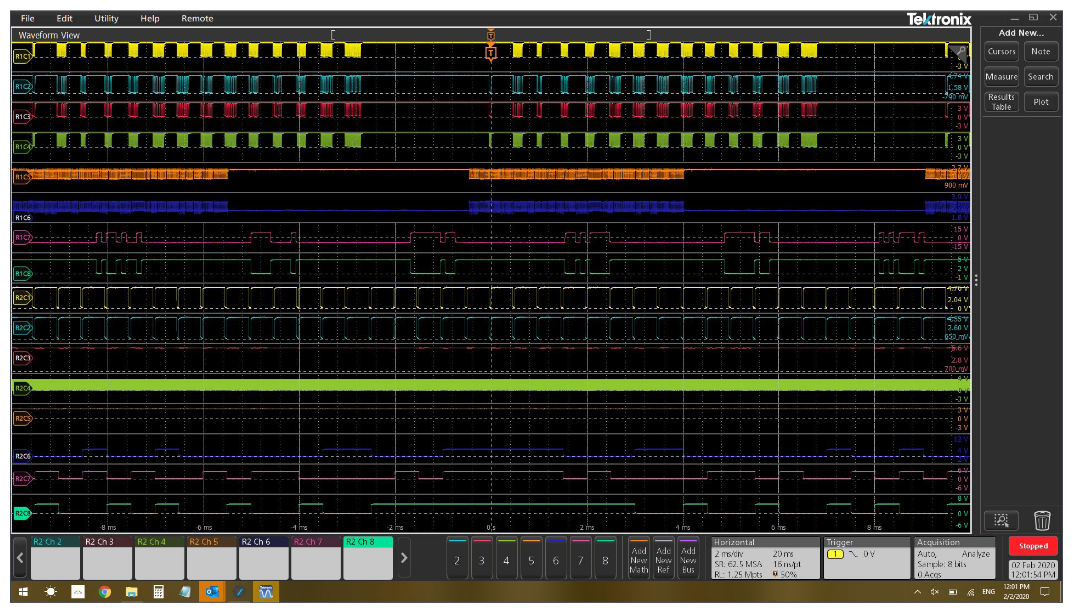
TekScope supports importing waveforms in a variety of formats from a variety of vendors. Typical oscilloscope measurements, math capabilities, plots, cursors, etc. are available for free, while application-specific analysis features are available as paid services. For a summary of features and options, please see scope.tekcloud.com/#/packages.
FILE SHARING
Every modern Tektronix oscilloscope has the capability to save Waveforms and Setups to internal and external storage. Habitually saving your work can make it easier to collaborate on-the-fly and look back at old projects. Anything from a TDS3000C oscilloscope to a 4 Series MSO to a DPO70000SX can save waveforms to a USB drive, for example. Many oscilloscopes can also be connected as a client to network drives for remote file management.
Any oscilloscope running Windows, including 5 Series MSO, 6 Series MSO, DPO5000, DPO7000, DPO70000, MSO5000, MSO7000, MSO70000, can access shared network drives and folders through normal Windows features.
Both direct and networked file management options can usually be accessed in the File menu of an oscilloscope. In the following example from a 6 Series MSO, the Recall selection can be used to load waveforms, setups, "sessions" (an all-in-one save type) and masks. The Save and Save As selections can be used to store screen captures, waveform data, setups, sessions and generate reports. The File Utilities selection is where you can connect to a network drive or do things like copy and paste, delete, and rename files on the oscilloscope's local memory.
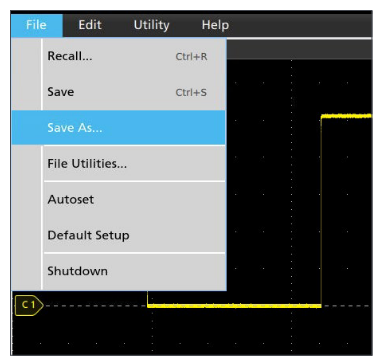
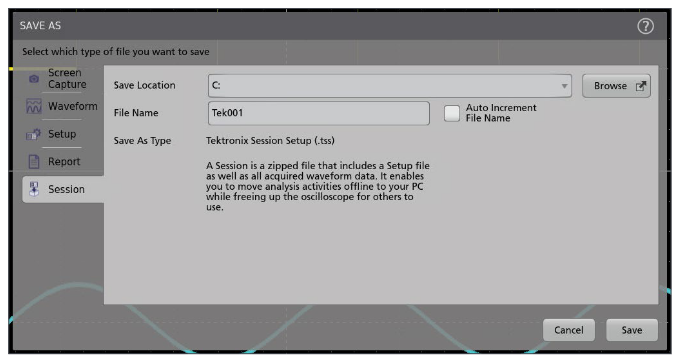
In the Save As menu, the save location can be altered with the “Browse” button. At the very least, the oscilloscope's local memory (in this example, the C drive) will be accessible. If a USB drive or network drive is connected, those locations will also appear as options.
SETTING UP A HOST SERVER OR PC
Connecting to a network drive is often simple to configure on the oscilloscope, but can sometimes be difficult to configure from a security and networking standpoint. The first step is to make some file, folder or directory accessible from a host server or computer to a network that the oscilloscope is on as well.
As an example, to share from a Windows 10 PC, you can right click on a folder you wish to make your network drive, go to Properties, and then Sharing. In the new dialog that pops up, called Network Access, the list of Names are the users whose credentials can be used to access this shared folder. In other words, if left as the default, only your username and password can be used to access this new network drive, but you can optionally add more users or open the folder up to everyone on the network.
When user access is configured as you like it, press Share in the Network Access dialog to finally host the network drive. The following image is an example of a simple configuration.
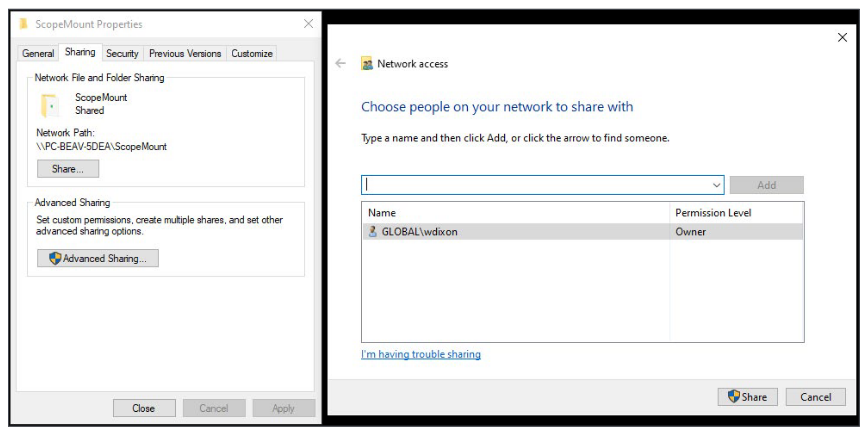
ACCESSING THE SHARED FOLDER ON THE OSCILLOSCOPE
To access this folder on a networked Windows oscilloscope, you can now browse to the directory or folder from File Explorer. You may have to enter a username and password corresponding to one from the list of users that can access the shared directory. You may also have to provide the Domain name before the username depending on your network (eg. "Global\tek-scope" instead of just "tek-scope").
On both the oscilloscope and host PC end of a Windows sharing connection, network settings and firewall settings can get in the way. One common necessity is to verify that sharing is enabled in the Network and Sharing Center, as shown in the following image.

More details about file sharing and network drive with Windows can be found at these Microsoft help articles: support.microsoft.com/en-us/help/4092694/windows-10-file-sharing-over-a-network and support.microsoft.com/en-us/help/4026635/windows-mapa-network-drive.
PROGRAMMATIC CONTROL
Nearly every Tektronix oscilloscope with an external communication port (e.g. GPIB, USB, Ethernet) can be controlled with remote commands. This is a powerful, flexible and scalable method of remotely controlling your instrument and automating measurements. There is a higher upfront development cost to get up and running when compared with the other methods available to you, but basic scripting is surprisingly easy to accomplish.
Tektronix instruments use SCPI style commands which are industry standard ASCII strings and therefore language-agnostic, which means any language and environment can be used for control. Commonly used languages for this include Python (with PyVISA), MATLAB (with the Instrument Control Toolbox), LabVIEW, and the C-family.
PROGRAMMING RESOURCES
Guides on programmatic control and the variety of remote commands with detailed descriptions can be found in the instrument's Programmer's Manual. You can find this on Tek.com, easily accessible by searching for your model number and filtering by "Manual" and then by "Programmer."
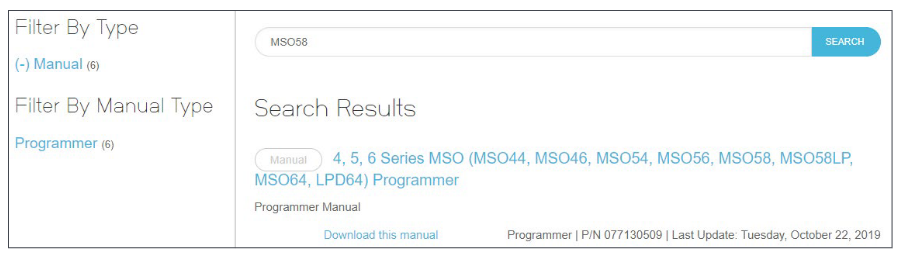
Examples of scripts can be found around the internet. Tektronix resources include:
- Tektronix online forum at forum.tek.com/viewtopic.php?f=580&t=133570
- Tektronix GitHub at github.com/tektronix.
In addition, the Tektronix Support YouTube channel has a video of getting started from the ground-up for free in Python here: youtube.com/watch?v=W5Brxiwnp5g.
CONTROL WITH USB AND UTILITY APPLICATIONS
Many oscilloscopes can be controlled over USB via their USB-B port. While USB control often results in lower throughput and latency than Ethernet-based control methods, USB provides a network-less and convenient connection. Often USB control uses SCPI commands, as discussed in the Programmatic Control section of this guide, with a GUI on top. Three notable examples of applications that support USB connections are TekScope Utility, OpenChoice Desktop, and Keithley KickStart.
TEKSCOPE UTILITY FREEWARE
TekScope Utility is a free utility application written by a Tektronix engineer with a simple, usable GUI with access to commonly scripted features such as screenshot transfer, measurement logging, action-on-trigger, and waveform data transfer. This utility supports most recent and several older Tektronix oscilloscopes range from entry-level to ultra-highperformance.
TekScope Utility freeware is available at forum.tek.com/viewtopic.php?t=140451.
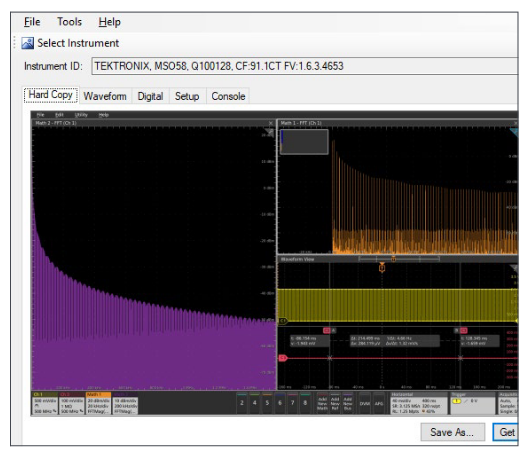
OPENCHOICE DESKTOP
OpenChoice Desktop is a free official utility application provided by Tektronix that supports the most common simple behaviors like screenshot and waveform transfer on many previous generation oscilloscopes.
OpenChoice Desktop is available at tek.com/oscilloscope/tds210-software/tektronix-openchoice-desktop-applicationtdspcs1-v26.
KEITHLEY KICKSTART
Keithley KickStart is an inexpensive official software that supports a variety of Tektronix and Keithley instruments. Common simple behaviors on oscilloscopes are supported, but KickStart provides many built-in data collection behaviors on Keithley DAQs, SMUs, DMMs, and Power Supplies. Engineers working with Tektronix and Keithley instruments in tandem should consider Kickstart.
Kickstart is available at tek.com/keithley-kickstart.
THIRD-PARTY SOLUTIONS
A variety of third-party software solutions are available for remote productivity in a Windows environment. Several have been used throughout Tektronix to help users virtually, to provide remote demonstrations and more. There are too many to name every one, and they all typically work natively on any Windows oscilloscope, so feel free to use what you have available to you or are comfortable with.
TEAMVIEWER AND TIGHTVNC
TeamViewer is a third-party remote access tool that has been used successfully. It is offered by subscription.
TightVNC is an open-source package that has also been used, installed on a Windows PC and a Windows 5 or 6 Series MSO as an alternative to Remote Desktop. This has been tested as a free and reliable option for users who may not want to or cannot use Remote Desktop. Full details on installation process are available in the 5 Series and 6 Series User Manual. You can find this manual directly on the instrument under Help, or on Tek.com by searching for your model number and filtering by "Manual" and then by "Primary User".
To summarize the TightVNC installation process, you can go to www.tightvnc.com and install the most recent TightVNC for Windows application on both your Windows PC and oscilloscope. Make sure the PC and oscilloscope are visible to each other on the same network. You would then run the TightVNC Server application on the oscilloscope and the TightVNC Viewer application on the PC.
This general process should be similar to working with any third-party software for remote productivity. Use what works best for you and what is allowed by your IT Department and Management.
There are many approaches to controlling and getting data from Tektronix oscilloscope that run the Windows operating systems. The approach you take depends on your application and may also depend on your company's policies.
Find more valuable resources at TEK.COM
Copyright © Tektronix. All rights reserved. Tektronix products are covered by U.S. and foreign patents, issued and pending. Information in this publication supersedes that in all previously published material. Specification and price change privileges reserved. TEKTRONIX and TEK are registered trademarks of Tektronix, Inc. All other trade names referenced are the service marks, trademarks or registered trademarks of their respective companies.
043020 48W-61700-0


