Question :
After I place an order for a software-license or an upgrade for my 5 or 6 Series MSO, how do I get and install the software license or the upgrade license?
Answer :
After you place an order for the software license or an upgrade for your 5 or 6 Series MSO, you will receive an email (at the email address in your MyTek account). It will look about like this, but customized for you:
Dear Customer ([email protected])
You have been authorized to check out software licenses purchased by your company for your Tektronix equipment. Our software licenses come in both "Node Locked" and "Floating" varieties. "Floating" licenses allow our software to be moved between different machines via a key check-out process, while "Node Locked" licenses are installed and remain on a single Tektronix product.
To manage the check-out process, we have developed the Tektronix Asset Management System (TekAMS), a free, web-based application available using any web-connected computer and a MyTek account.
Access the system at this URL: http://www.tek.com/products/product-license and login to TekAMS using your MyTek user name and password.
After you login, enter the Software License application by clicking on the "Software License" link at the top of the page, then click on the "Redeem a Claim Check" link on the page and enter your personalized code:
PersonalizedCode (case-sensitive)
This claim check is only good for 1 year and is specific to a MyTek account with the user name of "[email protected]". Please claim your licenses now.
After you have redeemed your claim check, you will have full access to your licenses using this TekAMS application.
Thanks for using Tektronix!
Click on the URL in the email and log into TekAMS using your MyTek user name and password.
If you ordered a floating license, it will be listed on the “Floating License Inventory” tab. If you ordered a node-locked license, select the “Node Locked License Inventory” tab. See license tabs below.
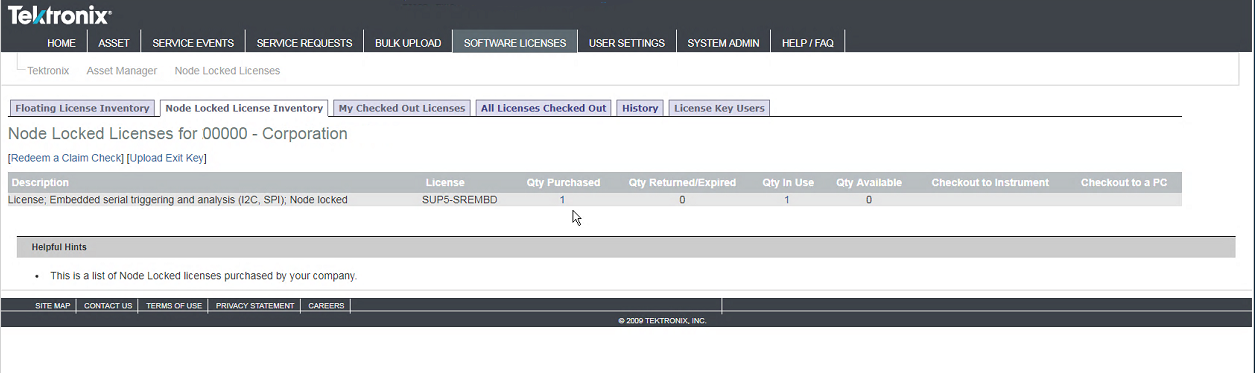
Click on the “Redeem a Claim Check” link and enter your personalized code shown in the email. Remember that the code is case-sensitive. After you have redeemed your claim check, you will have full access to your licenses.
To checkout a license, go the “Software Licenses” tab and your license(s) will be listed in either the “Floating License Inventory” or “Node Locked License Inventory”, depending upon what version was ordered.
Click on "Check out to an Instrument".
Next, you need to enter your oscilloscope’s Model, Serial Number, and Host ID. All of this information is available in the instrument’s Help-> About menu near the top of the window:
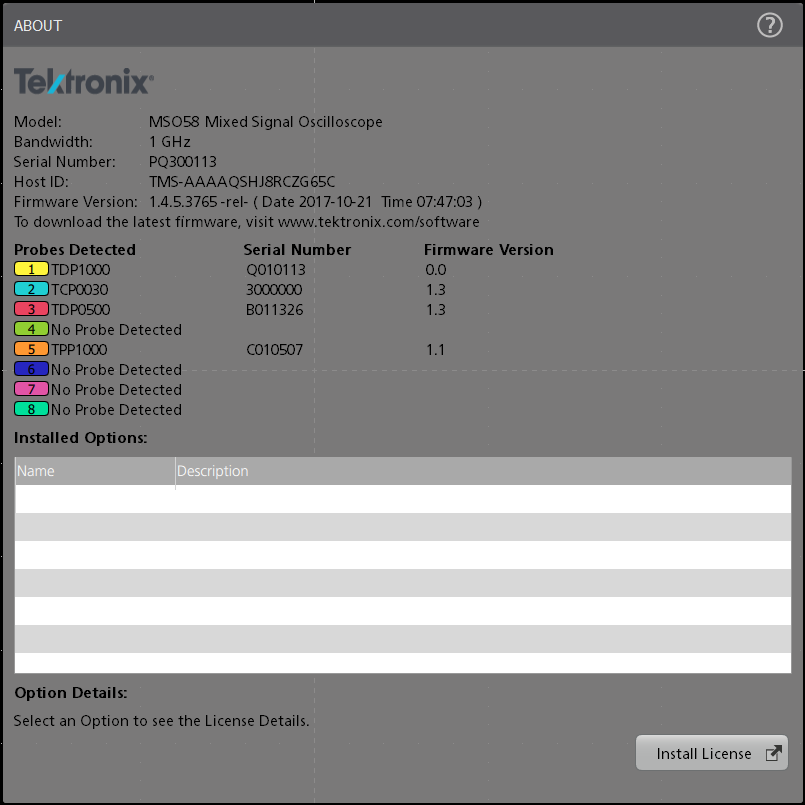
Download the license file to a USB drive, insert the USB drive into the scope, and tap the Install License button on the Help->About screen. Navigate to the license file on the USB drive and tap the Open button. After rebooting the oscilloscope, the new license should appear in the table in the Help->About menu.
This FAQ Applies to:
Product Series: MSO cấu hình thấp 5 Series MSO 5 Series B MSO 6 Series B
Product:
FAQ ID 235451
View all FAQs »
