Question :
Why Won't My Meter Connect to KickStart?
Answer :
1) Is the instrument supported?
While several Tektronix and Keithley instruments are supported there are some instruments that are unsupported.
i. Check KickStart webpage under supported instruments:
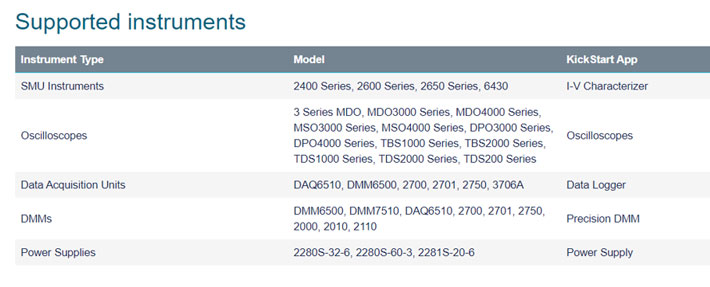
ii. If you still cannot find your instrument, then review the Release Notes:
1. Go to https://www.tek.com/keithley-kickstart
2. Scroll down to the tabbed menu
3. Click on “Technical Downloads”
4. Click on “Software” in the scroll menu and then click “Apply“
5. Click on the latest version of the software
6. The release notes should be near the “Download” or “Login to access this content” button


2) Are you in the correct command set? (TSP vs SCPI)
Verifying the correct command set depends on the instrument.
i. If the instrument has TSP and SCPI mode, then TSP must be selected
ii. If the instrument only has SCPI and does not have TSP, then SCPI is the default
iii. On newer graphical touchscreen instruments, this can be found by:
1. Pressing “Menu”
2. Pressing “Settings” under the “Systems” tab
3. Pressing “Command Set”
4. Select the appropriate mode
iv. On vacuum fluorescent display (VFD), non-graphical, this can be found by:
1. Consulting the manual of the respective instrument in your application
2. You will find the command set information in the “Communication” or the “Remote Interface” sections of the manual
Note: Not all instruments will have TSP command set. Some VFD instruments will have TSP command set. Some Tektronix instrumentation supports two different command sets: traditional SCPI and the proprietary TSP (Test Script Processing). While these new meters ship with SCPI applied as the default command set, KickStart will require them to use TSP for optimal performance.
3) Is GPIB/USB/LAN enabled and configured properly?
a. Configuring GPIB
- Do you have the latest KUSB-488 converter?
1. Yes (KUSB-488B is the latest converter when writing this article)
a. Review the manual when configuring this device: https://www.tek.com/keithley-accessories/test-fixtures-manual/models-kpci-488lpa-and-kusb-488b-reference-manual
b. Remove any 488.1 or 488.2 drivers from previously-used GPIB devices
c. When using the ki-488.exe installer to apply the latest driver, make sure to select “NI command compatible.” Do not select “Keithley command compatible”
- The latest KI-488 drivers can be found at: https://www.tek.com/search?keywords=KUSB-488B&facets=_templatename%3dSoftware&sort=desc
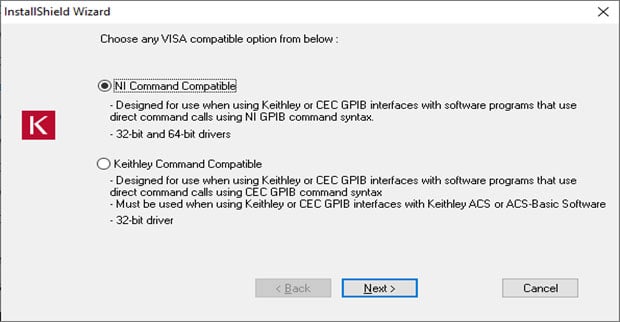
d. Verify converter operation using the KI-488 Diagnostic Tool
- KI-488 diagnostic tool accompanies the ki-488.exe driver installation. Here are the diagnostic steps:
1. Enter the GPIB instrument address
2. Initialize KI GPIB
3. Choose GPIB default board/controller address
4. Type “*IDN?” in the GPIB Command String box
5. Click the <strong>Send</strong> button
6. Click the <strong>Enter</strong> button
7. Verify that you receive the correct instrument response

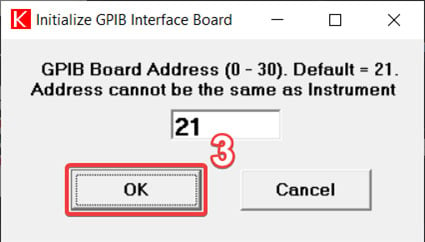
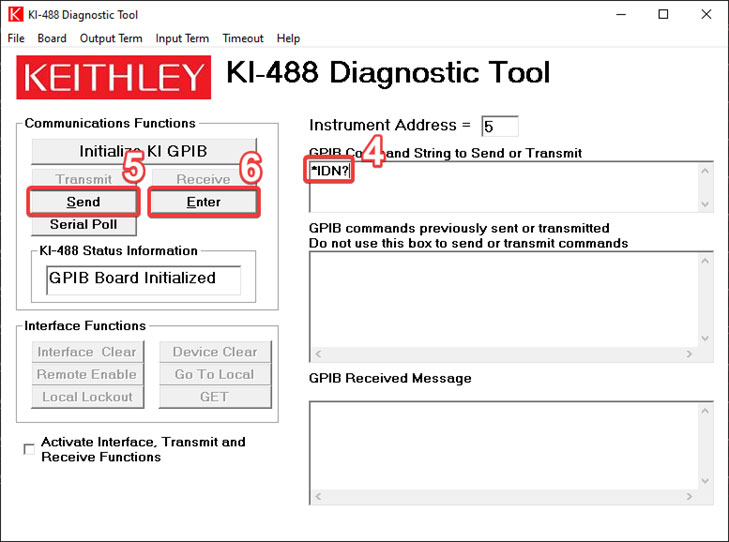
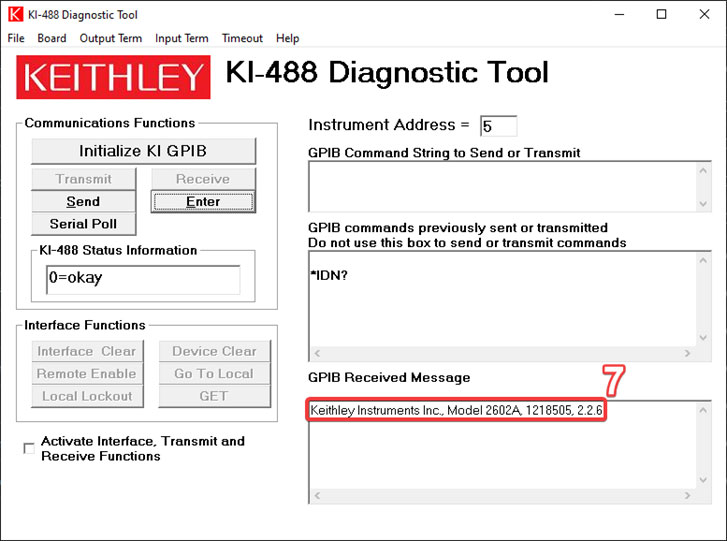
e. KUSB-488A is no longer supported and will not work with Windows 10
2. No, I do not have the latest KUSB-488 converter
a. Verify that you have all the necessary drivers for your GPIB-to-USB adapter
b. It is highly recommended that you contact the manufacturer of your GPIB adapter device to verify correct drivers and for troubleshooting adapter operation
c. KUSB drivers will not work with other brand GPIB converters
ii. Verify that you have the latest Windows USB drivers
b. Configuring USB
i. Verify that you have the latest Windows USB drivers
ii. Verify that the instrument is in USB mode
iii. Troubleshooting USB operation
1. Try using a different USB cable
2. Try using a different USB hub if applicable
3. Try using a different USB port on your computer
c. Configuring LAN
i. Verify that you have the latest Windows LAN drivers
ii. Review the LAN setup section of the reference manual for your instrument and verify that settings (port number, IP address, other) are set correctly
iii. Verify that Windows can communicate with the instrument
1. Go to Windows Start menu
2. Type in “Command prompt”
3. Type “ipconfig” and take note of
a. IP address
b. Subnet mask
c. Default Gateway
4. Verify that the first, second, and third numbers of the instrument IP address matches the computer IP address (xxx.xxx.xxx.xxx)
5. Verify that the fourth number of the instrument IP address is unique and that it is not 0, 255, or the same as the computer IP address (xxx.xxx.xxx.xxx)
6. Verify that the instrument subnet mask is the same as the computer subnet mask
7. Verify that the instrument gateway is the same as the computer gateway
8. Using the Command Prompt, ping the instrument IP address by typing “ping XXX.XXX.XXX.XXX” and verify that the instrument responds (The X’s represent your instruments IP address)
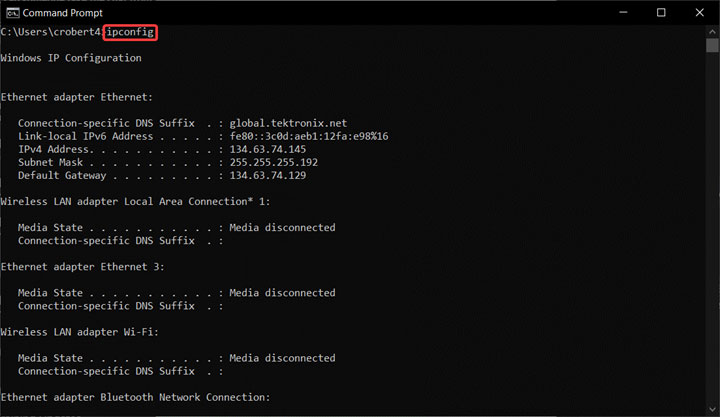
Instrument IP address configured to 134.63.74.152
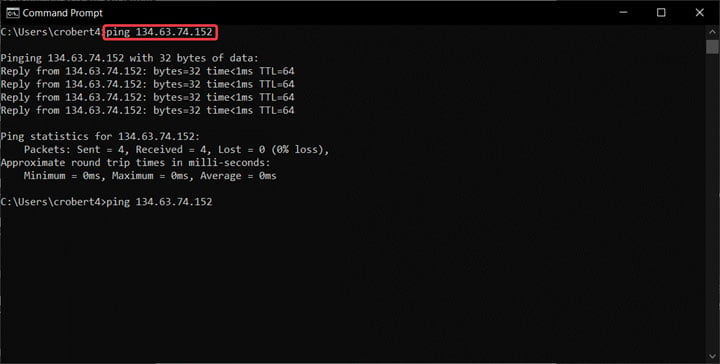
d. Configuring RS-232
i. Kickstart 2 does not support serial communication
4) Miscellaneous
a. Consult with your IT department about any additional software that may conflict with Kickstart.
b. Using Kickstart with other programs that communicate with instruments via VISA may also cause an issue. Please close these programs while connecting and using the instrument with Kickstart.
FAQ ID 783004
View all FAQs »
