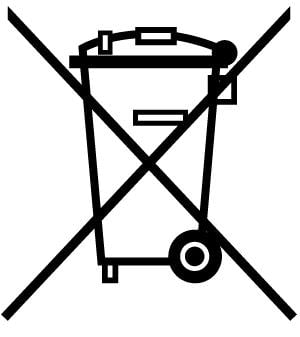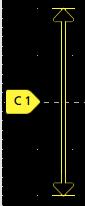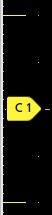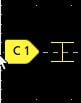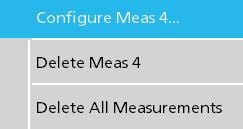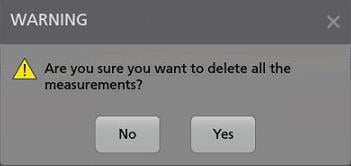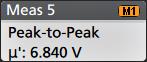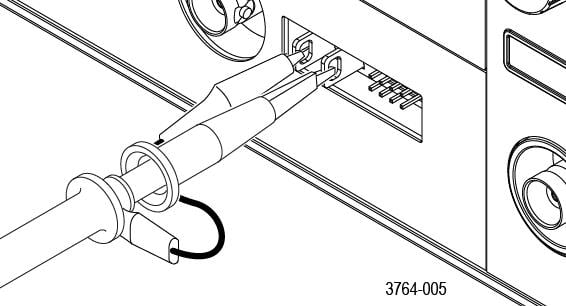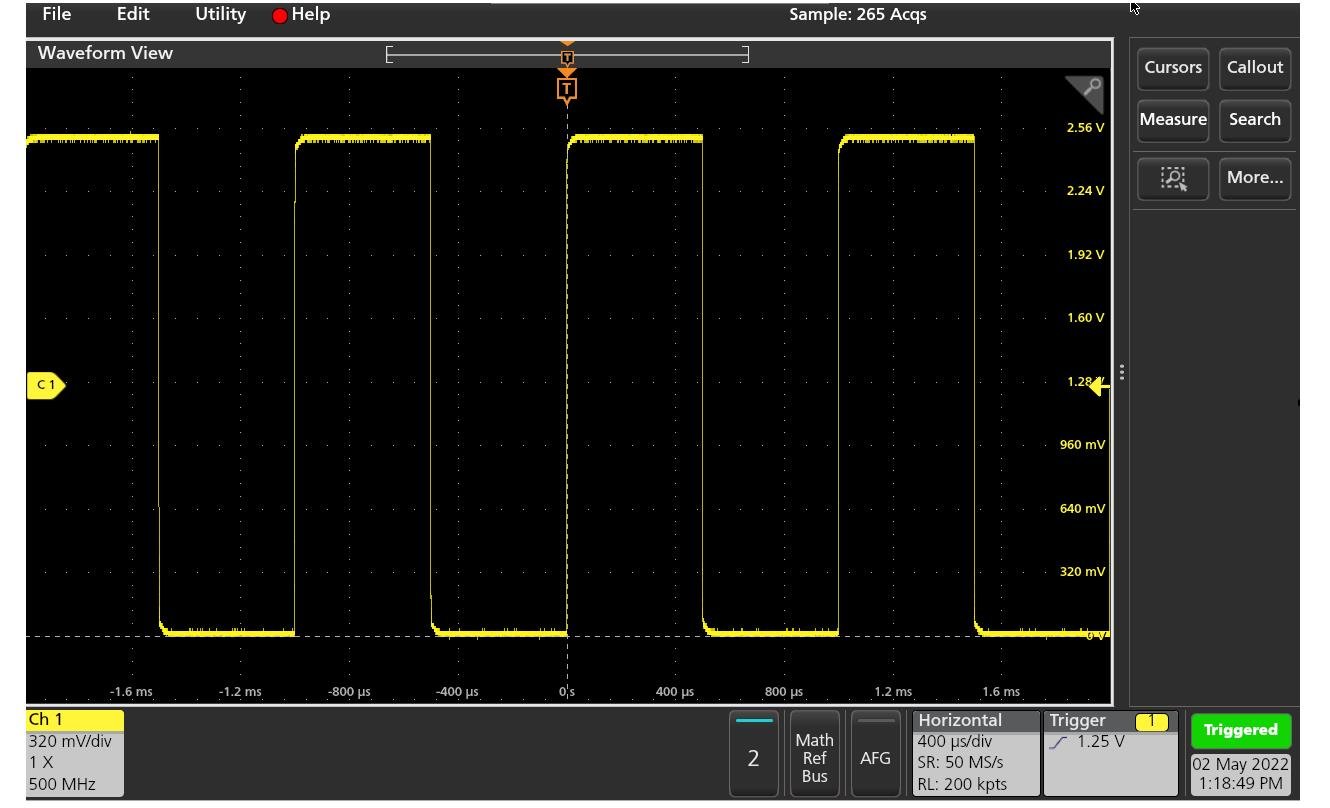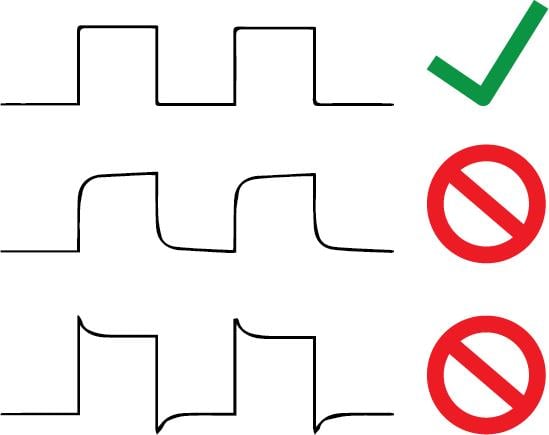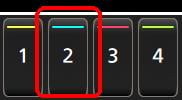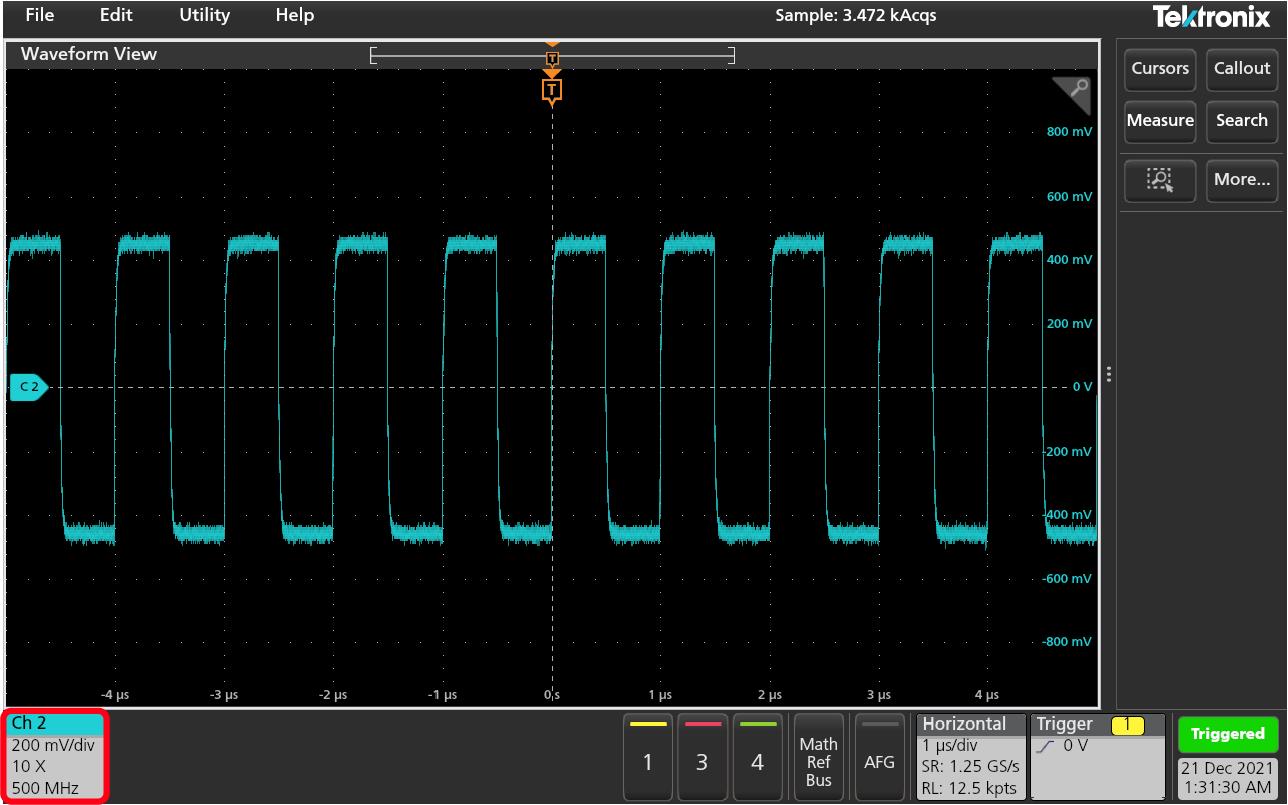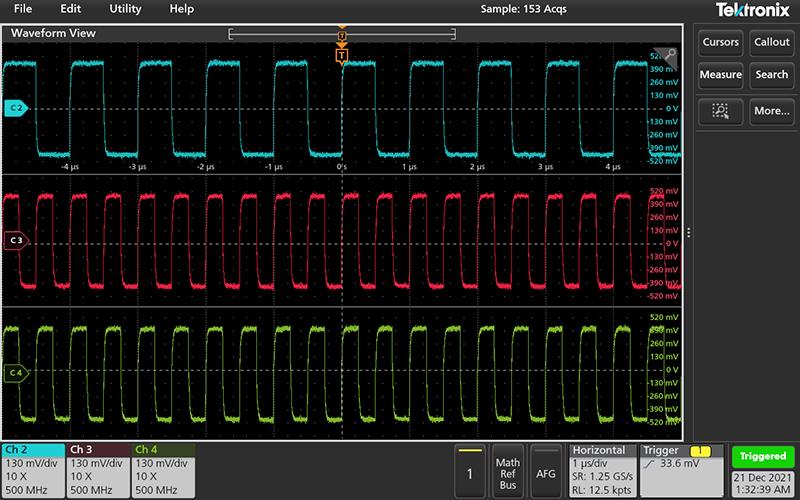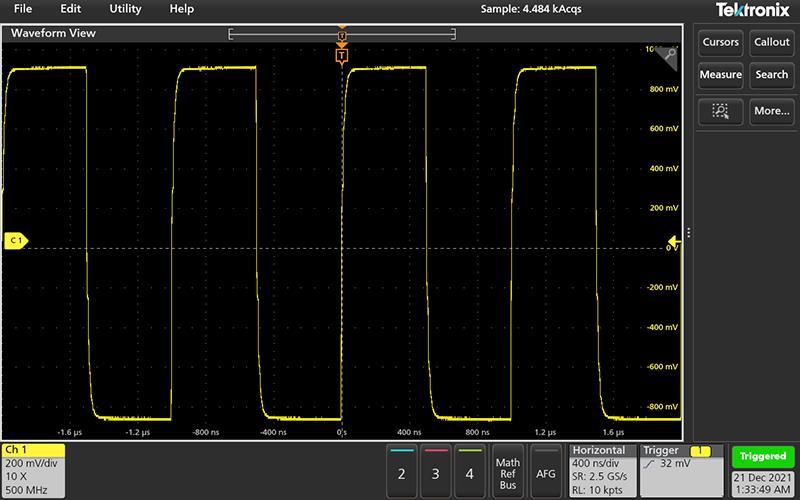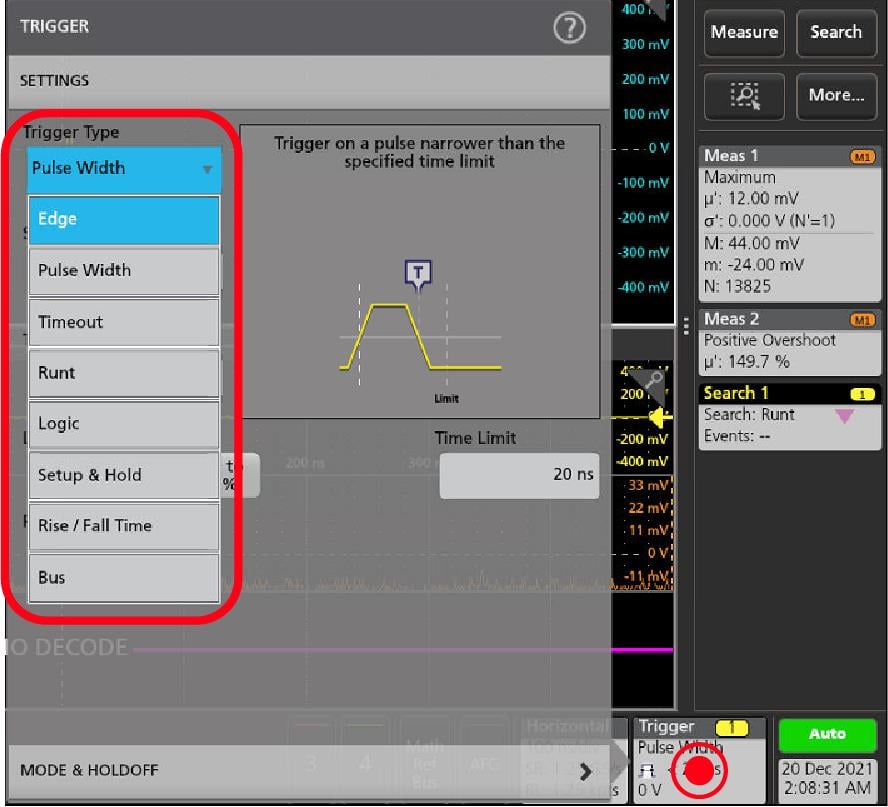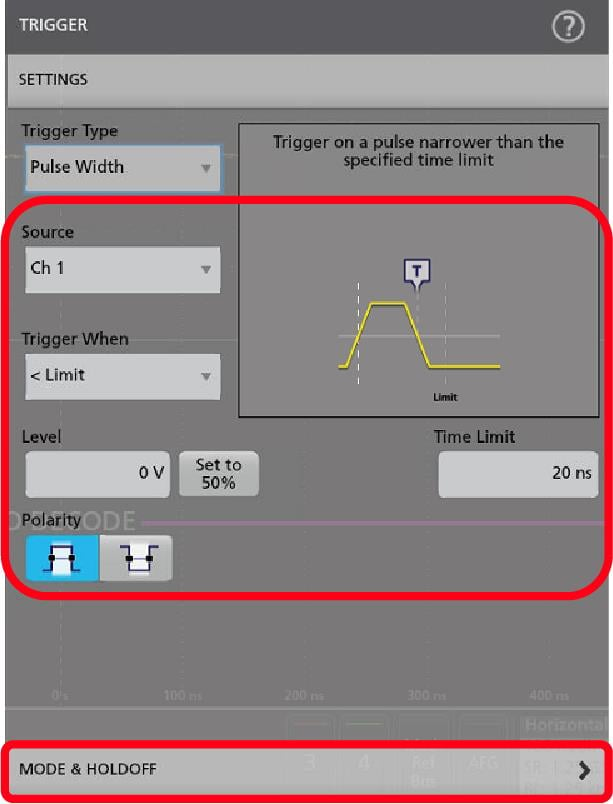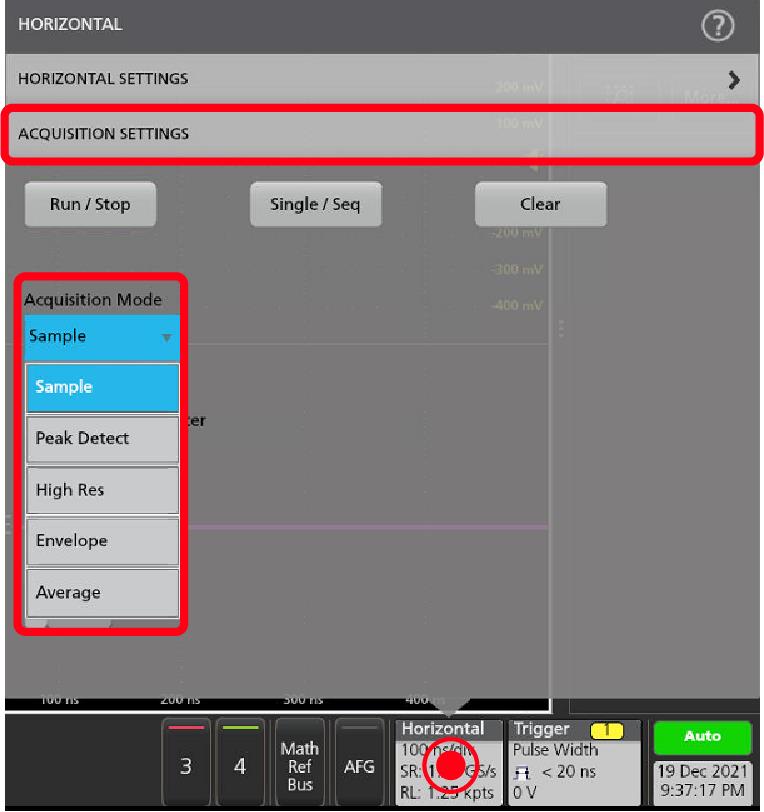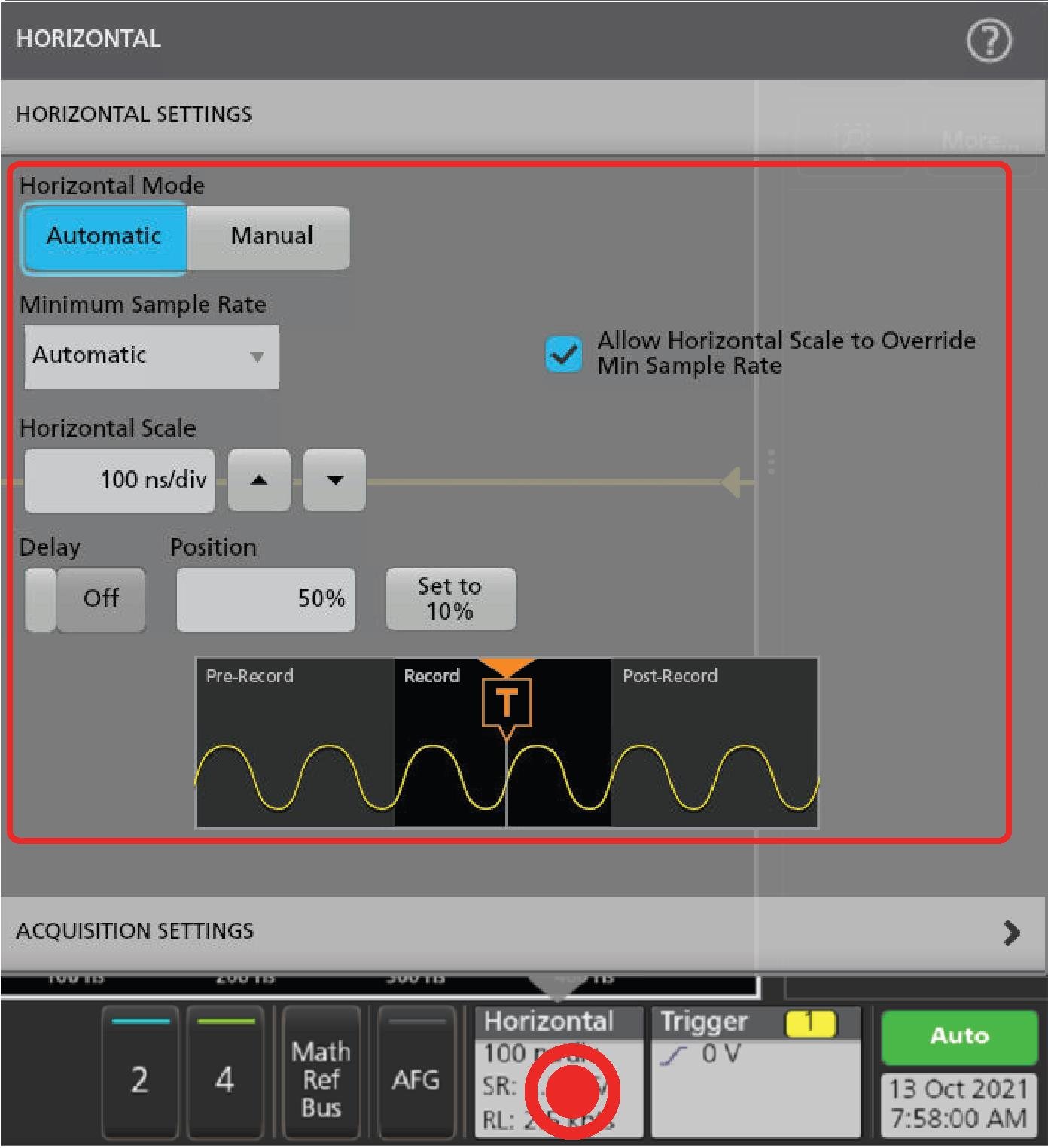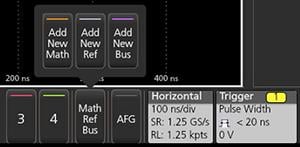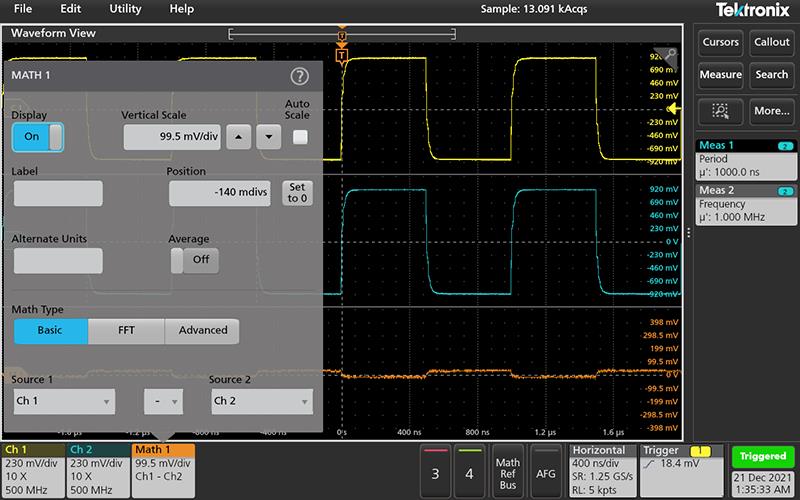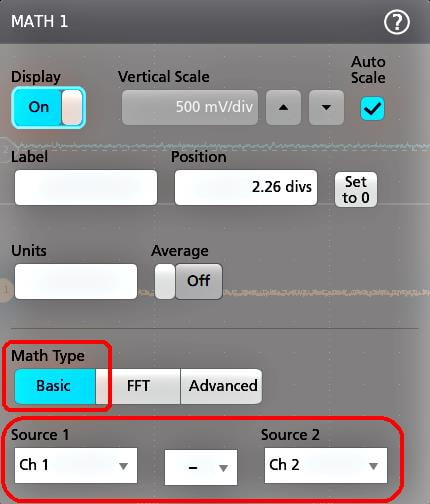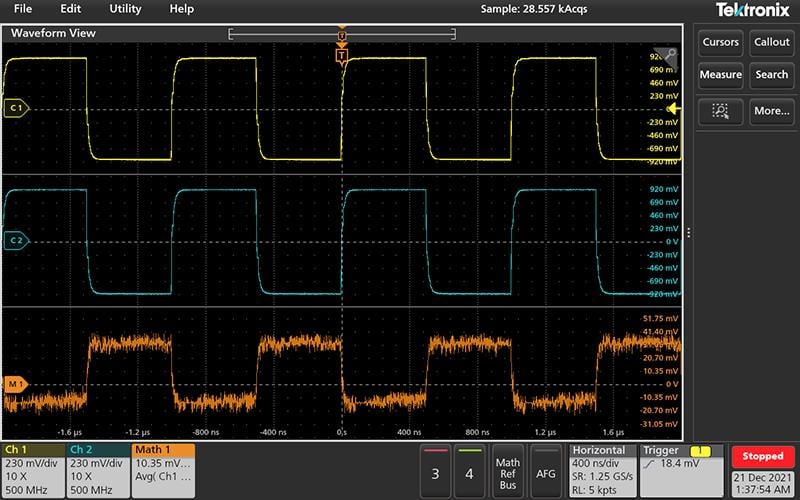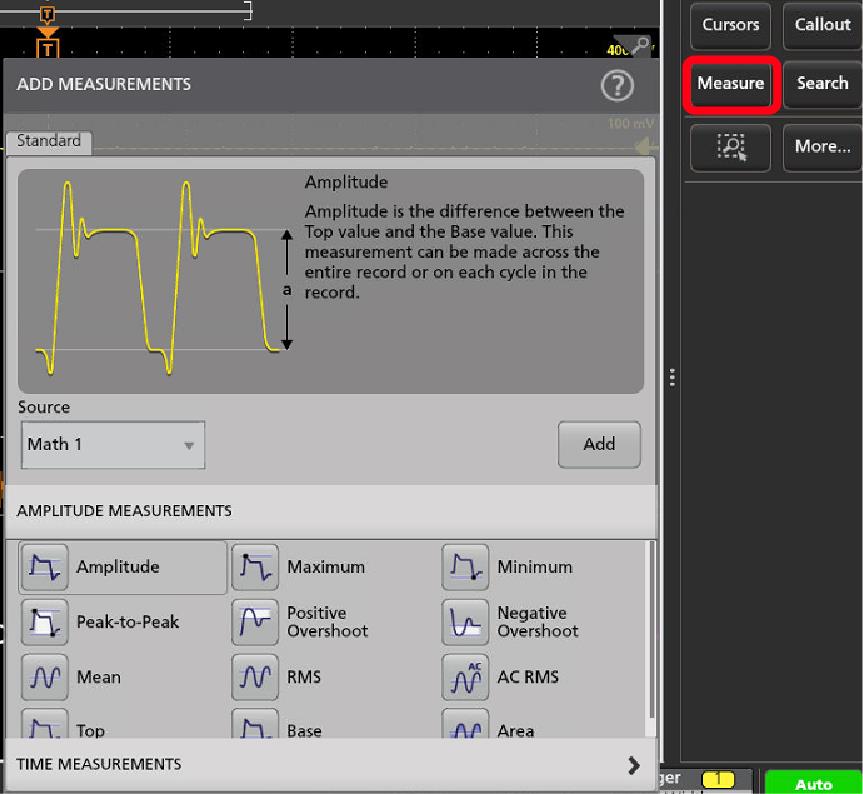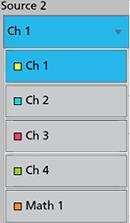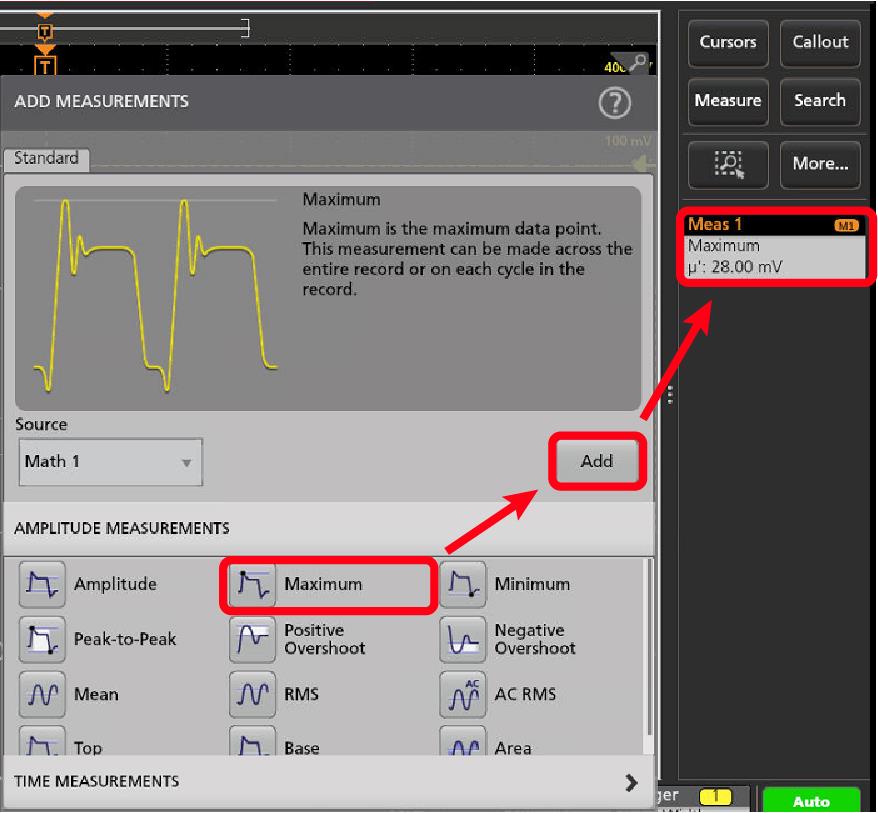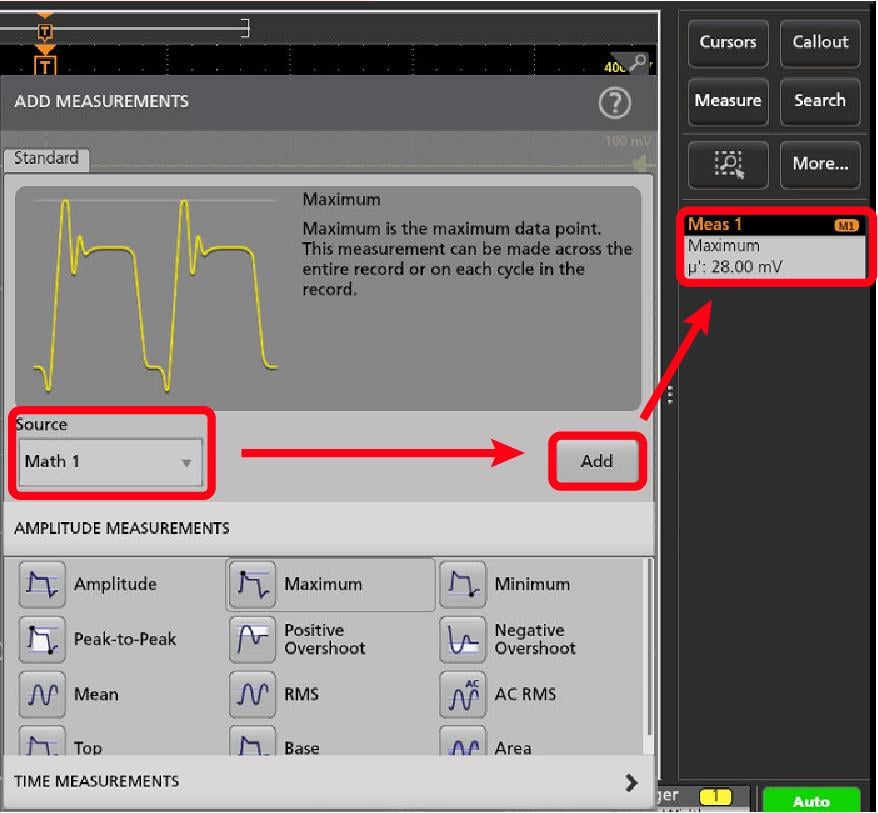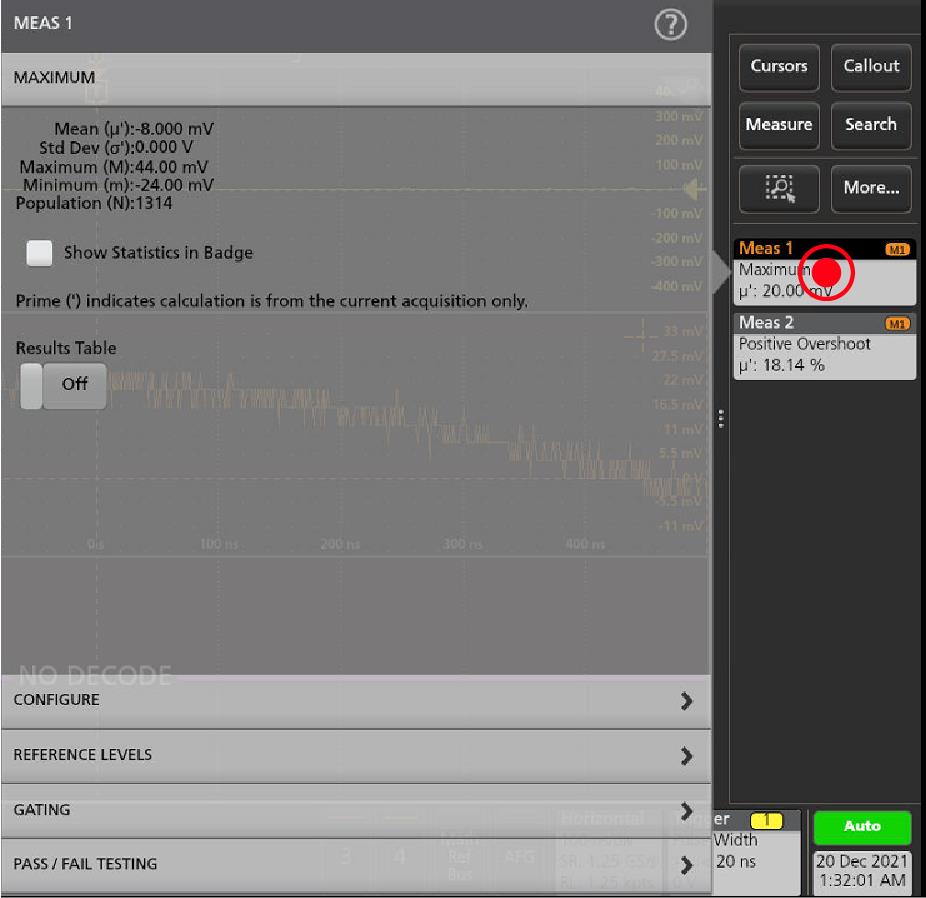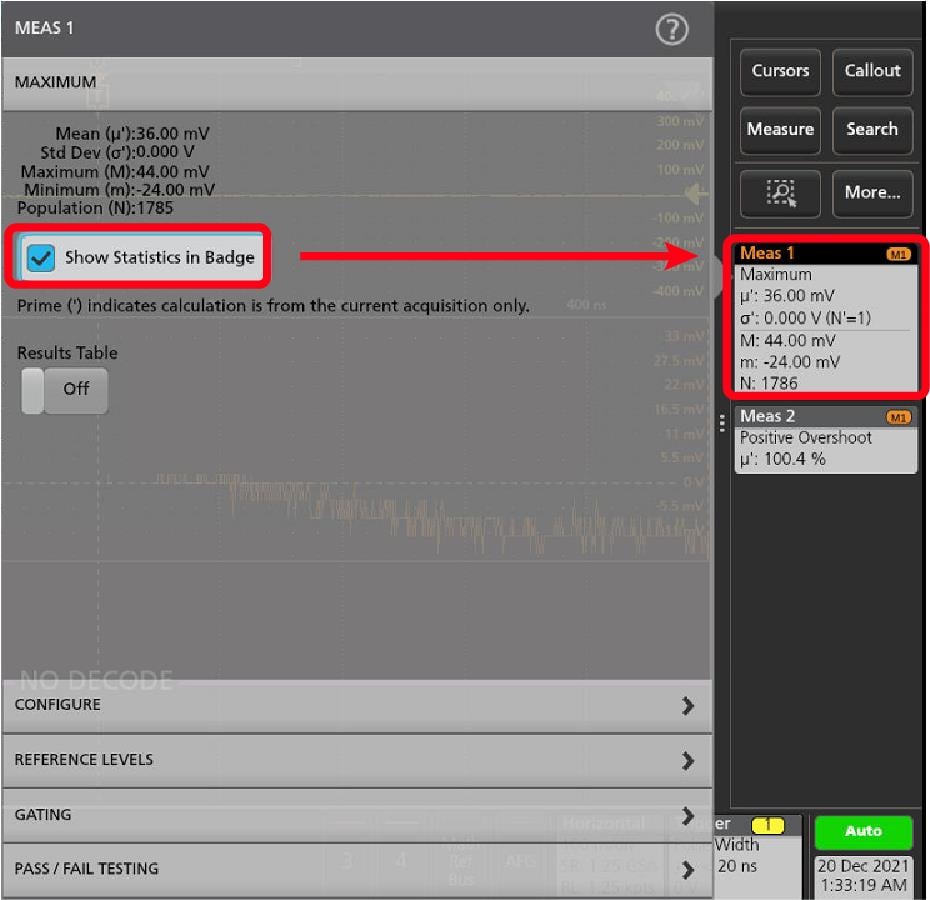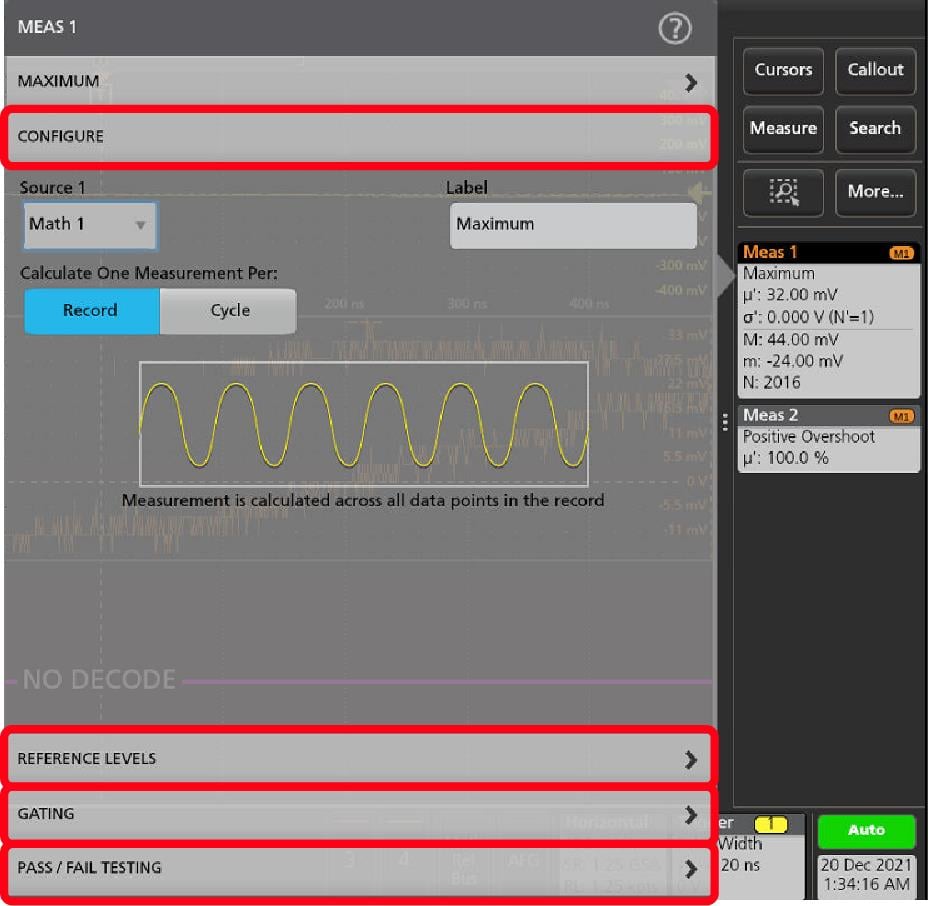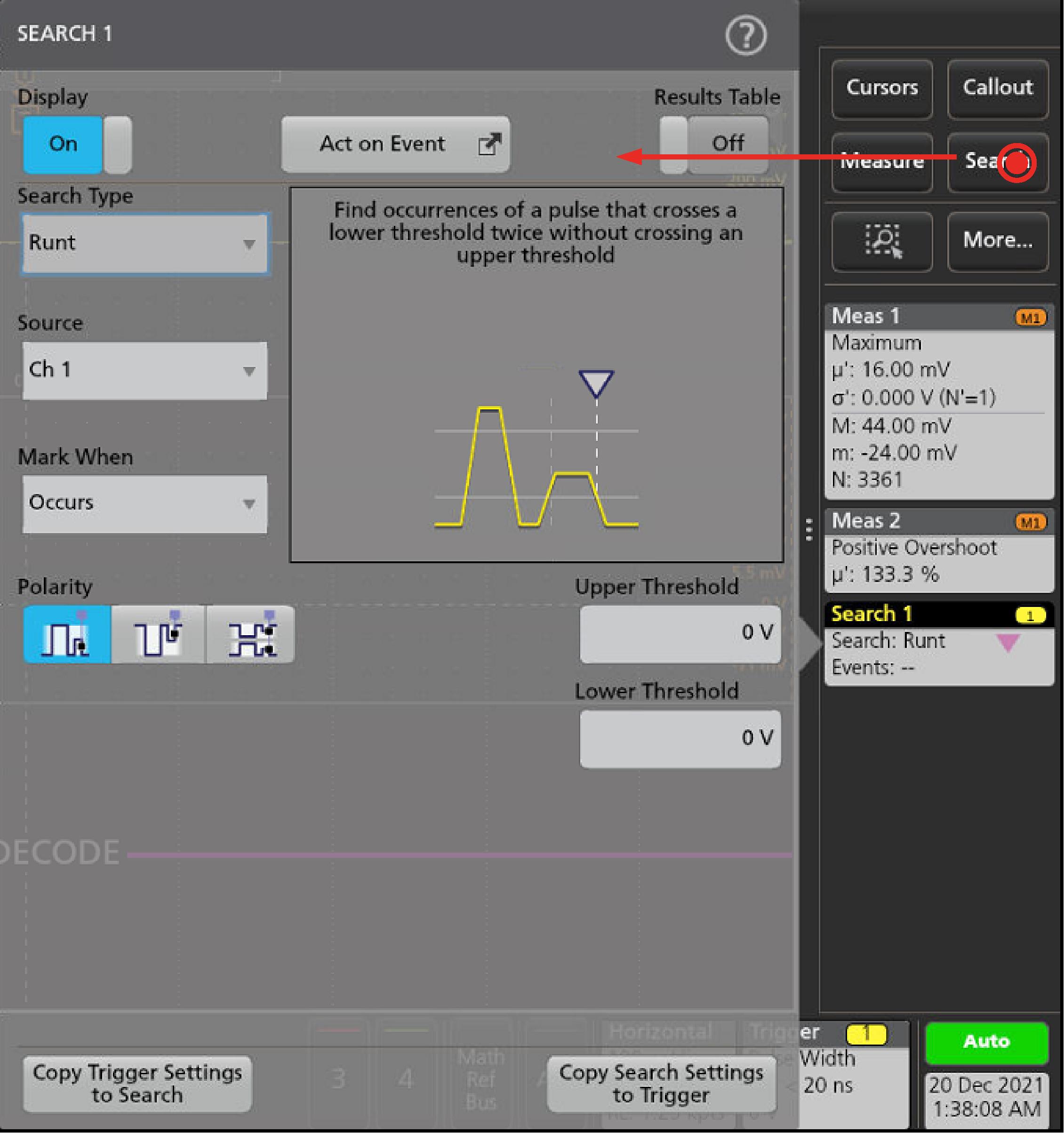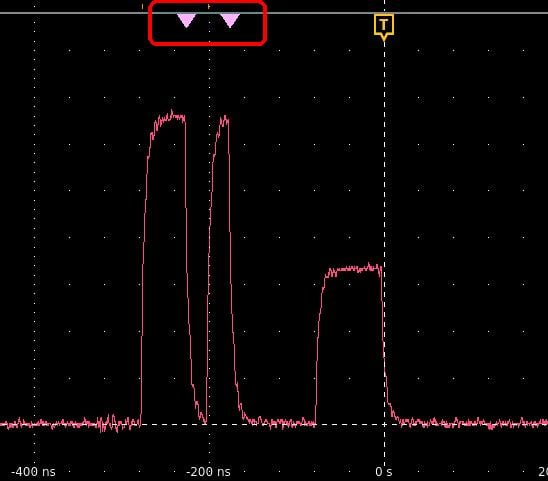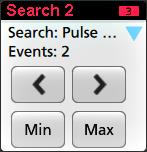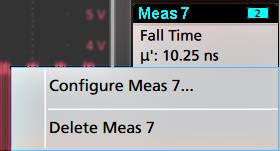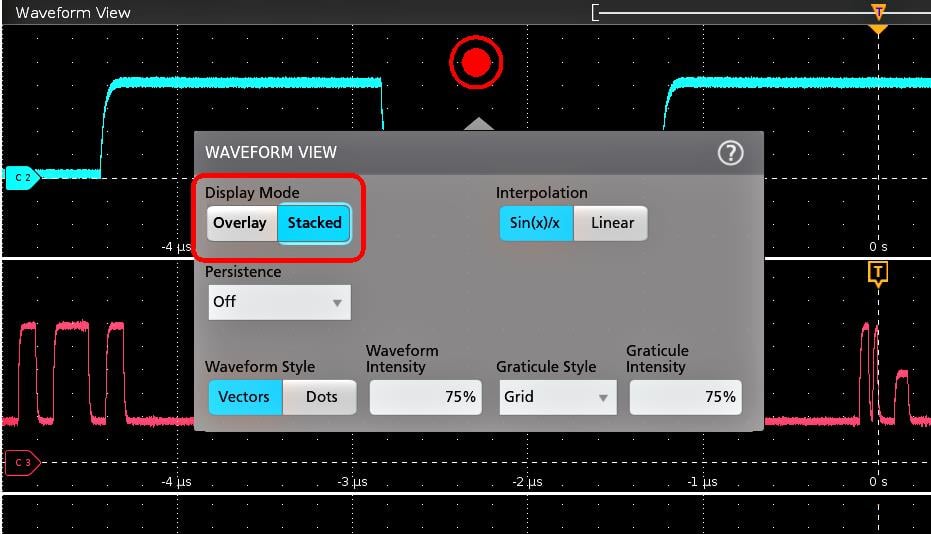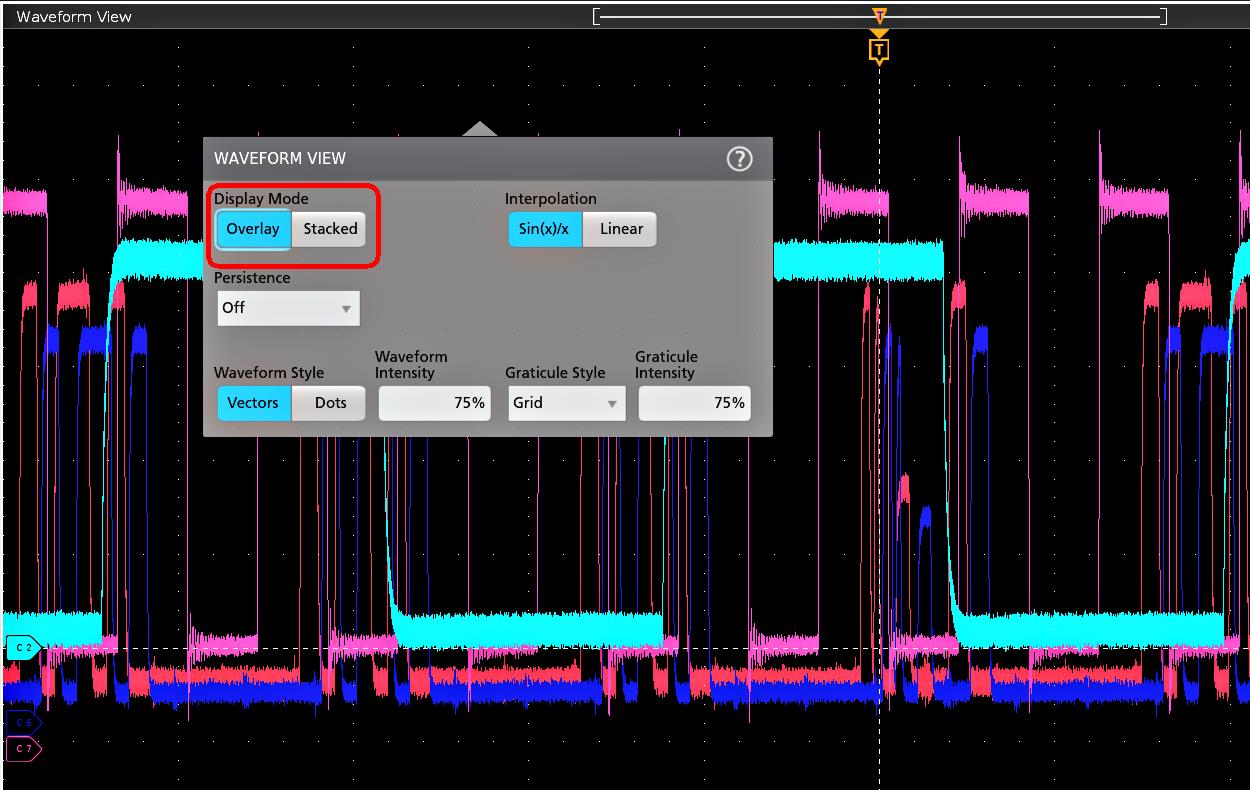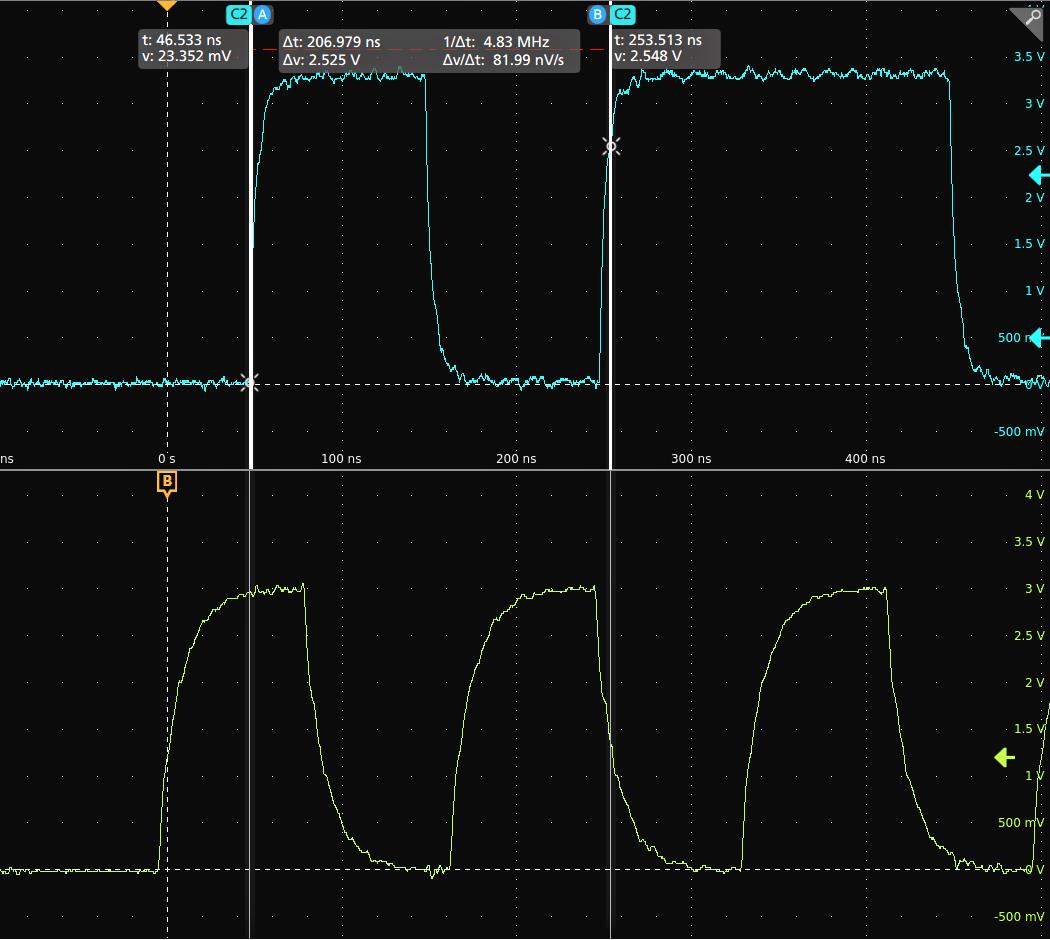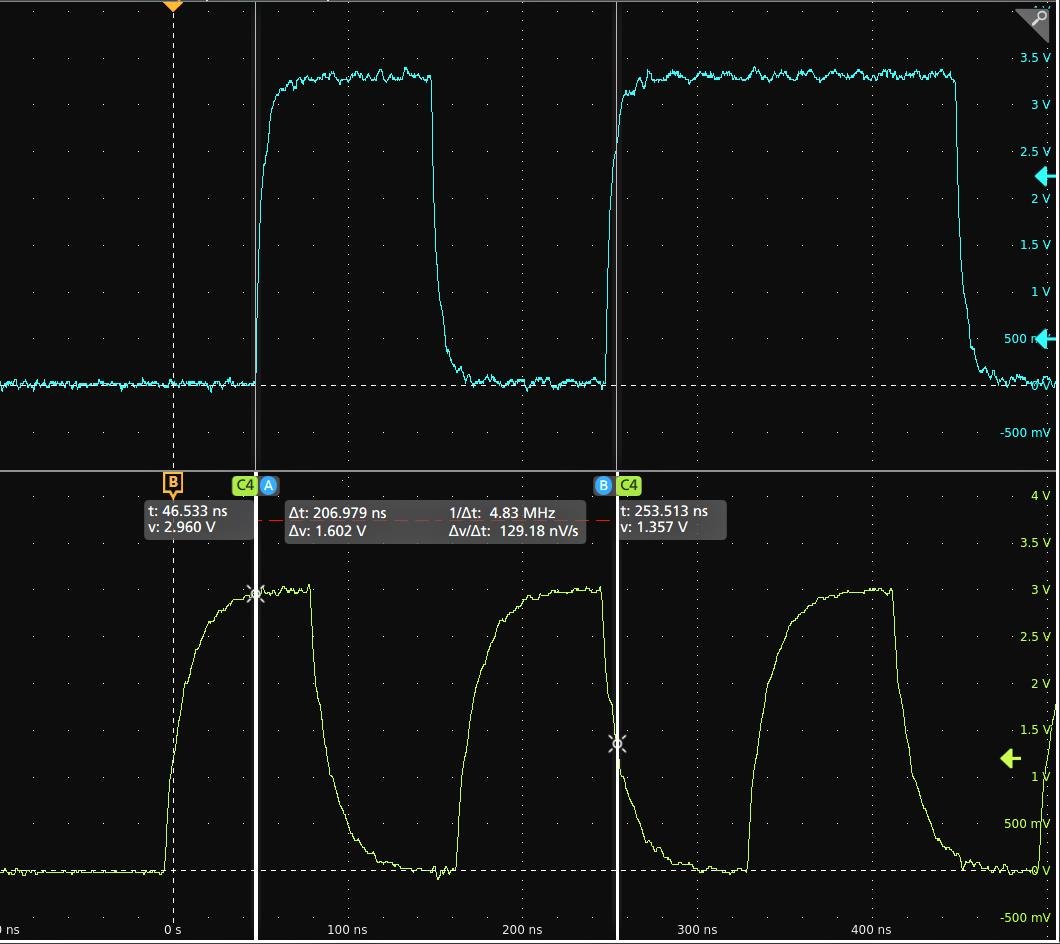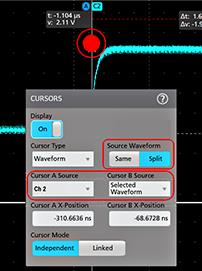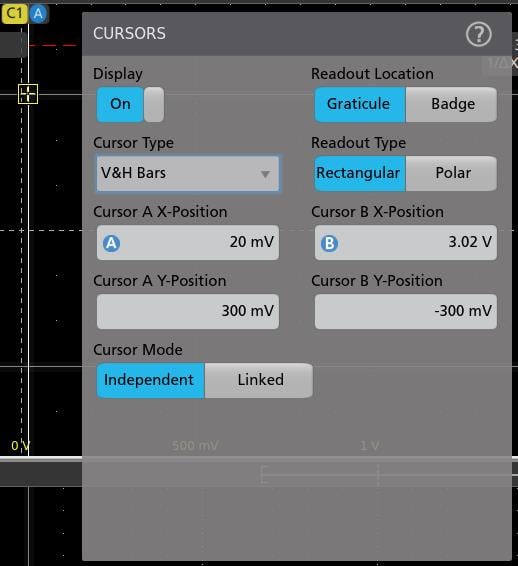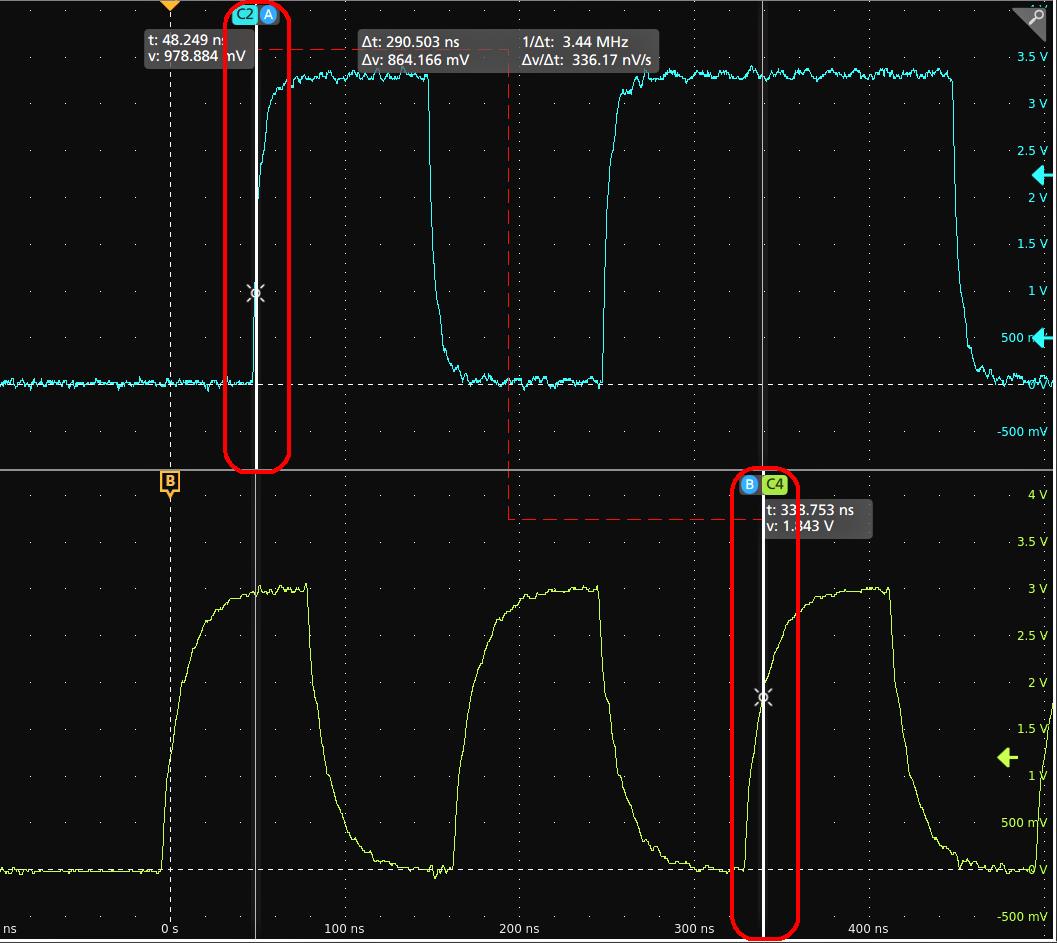Kontaktaufnahme
Live-Chat mit Tektronix-Vertretern. Verfügbar von 9 bis 17 Uhr CET Geschäftstage.
Kontaktieren Sie uns telefonisch unter
Verfügbar von 9 bis 17 Uhr CET Geschäftstage.
Download
Laden Sie Handbücher, Datenblätter, Software und vieles mehr herunter:
Feedback
Mixed-Signal-Oszilloskope der Serie 2 Schnellstart-Handbuch
Installieren und richten Sie Ihr MSO der Serie 2 ein. In diesem Handbuch werden die Benutzeroberfläche und die grundlegenden Oszilloskopfunktionen vorgestellt.
Dieses Handbuch bezieht sich auf:
MSO22, MSO24, MSO22-EDU, MSO24-EDU
By downloading, you agree to the terms and conditions of the Manuals Download Agreement.Manuals Download Agreement
ATTENTION: please read the following terms and conditions carefully before downloading any documents from this website. By downloading manuals from Tektronix' website, you agree to the following terms and conditions:
Manuals for Products That Are Currently Supported:
Tektronix hereby grants permission and license to owners of Tektronix instruments to download and reproduce the manuals on this website for their own internal or personal use. Manuals for currently supported products may not be reproduced for distribution to others unless specifically authorized in writing by Tektronix, Inc.
A Tektronix manual may have been revised to reflect changes made to the product during its manufacturing life. Thus, different versions of a manual may exist for any given product. Care should be taken to ensure that one obtains the proper manual version for a specific product serial number.
Manuals for Products That Are No Longer Supported:
Tektronix cannot provide manuals for measurement products that are no longer eligible for long term support. Tektronix hereby grants permission and license for others to reproduce and distribute copies of any Tektronix measurement product manual, including user manuals, operator's manuals, service manuals, and the like, that (a) have a Tektronix Part Number and (b) are for a measurement product that is no longer supported by Tektronix.
A Tektronix manual may be revised to reflect changes made to the product during its manufacturing life. Thus, different versions of a manual may exist for any given product. Care should be taken to ensure that one obtains the proper manual version for a specific product serial number.
This permission and license does not apply to any manual or other publication that is still available from Tektronix, or to any manual or other publication for a video production product or a color printer product.
Disclaimer:
Tektronix does not warrant the accuracy or completeness of the information, text, graphics, schematics, parts lists, or other material contained within any measurement product manual or other publication that is not supplied by Tektronix or that is produced or distributed in accordance with the permission and license set forth above.
Tektronix may make changes to the content of this website or to its products at any time without notice.
Limitation of Liability:
TEKTRONIX SHALL NOT BE LIABLE FOR ANY DAMAGES WHATSOEVER (INCLUDING, WITHOUT LIMITATION, ANY CONSEQUENTIAL OR INCIDENTAL DAMAGES, DAMAGES FOR LOSS OF PROFITS, BUSINESS INTERRUPTION, OR FOR INFRINGEMENT OF INTELLECTUAL PROPERTY) ARISING OUT OF THE USE OF ANY MEASUREMENT PRODUCT MANUAL OR OTHER PUBLICATION PRODUCED OR DISTRIBUTED IN ACCORDANCE WITH THE PERMISSION AND LICENSE SET FORTH ABOVE.
Read Online
KENNENLERNEN DES GERÄTES
- Bedienelemente und Anschlüsse am vorderen Bedienfeld
- Schaltflächen- und Drehknopffunktionen
- Anschlüsse an der Rückseite und an der Seite des Geräts
- Anbringen des Geräteständers
- Benutzeroberfläche
- Elemente der Benutzeroberfläche
- Badges
- Konfigurationsmenüs
- Zoom-Benutzeroberfläche
- Verwendung der Touchscreen-Schnittstelle für häufig ausgeführte Aufgaben
KONFIGURATION DES GERÄTS
- Laden Sie die aktuellste Firmware herunter und installieren Sie sie.
- Einstellung von Zeitzone und Zeitanzeigeformat
- Ausführung der Signalpfadkompensation (SPC)
- Kompensieren der Sonde
- Verbindung zu einem Netzwerk (LAN) herstellen
- Herstellung einer Verbindung zwischen Oszilloskop und einem PC mithilfe eines USB-Kabels
- Tastatur oder Maus anschließen
GRUNDLAGEN DER BEDIENUNG
- Kanalsignal zur Signalansicht hinzufügen
- Änderungen an Kanal- oder Signaleinstellungen vornehmen
- Auto-Setup zur schnellen Anzeige eines Signals
- So triggern Sie ein Signal
- Einstellung des Erfassungsmodus
- Horizontale Parameter festlegen
- Ein Math-, Referenz- oder Bus-Signal hinzufügen
- Messung hinzufügen
- Konfiguration einer Messung
- Suchvorgang hinzufügen
- Mess- oder Such-Badge löschen
- Änderung der Signalansichtseinstellungen
- Cursor anzeigen und konfigurieren
- Herstellung einer Verbindung zwischen Oszilloskop und einem PC mithilfe eines USB-Kabels
- Richtlinien zur Vermeidung von Elektrostatischer Entladung (ESD)
Wichtige Sicherheitshinweise
Dieses Handbuch enthält Informationen und Warnhinweise, die vom Benutzer befolgt werden müssen, um einen sicheren Betrieb und Zustand des Geräts zu gewährleisten.
Zur sicheren Durchführung von Wartungs- und Reparaturarbeiten an diesem Gerät siehe unter Sicherheit bei Wartungsarbeiten nach den Allgemeinen Sicherheitshinweisen.
Allgemeine Sicherheitsübersicht
Verwenden Sie dieses Gerät nur gemäß Spezifikation. Beachten Sie zum Schutz vor Verletzungen und zur Verhinderung von Schäden an diesem Gerät oder an daran angeschlossenen Geräten die folgenden Sicherheitshinweise. Lesen Sie alle Anweisungen sorgfältig durch. Bewahren Sie diese Anweisungen auf, damit Sie später darin nachlesen können.
Das Produkt muss unter Einhaltung lokaler und nationaler Vorschriften verwendet werden.
Für einen sachgemäßen und sicheren Betrieb des Geräts ist es ganz wesentlich, dass Sie neben den in diesem Handbuch aufgeführten Sicherheitshinweisen auch allgemeingültige Sicherheitsmaßnahmen zu ergreifen.
Das Gerät ist ausschließlich für den Gebrauch durch geschultes Personal konzipiert.
Die Abdeckung sollte nur zu Reparatur-, Wartungs- oder Einstellungszwecken und nur von qualifiziertem Personal entfernt werden, das die damit verbundenen Risiken kennt.
Prüfen Sie vor jedem Gebrauch mit Hilfe einer bekannten Quelle, ob das Gerät ordnungsgemäß funktioniert.
Dieses Gerät ist nicht zum Erfassen gefährlicher Spannungen geeignet.
Verwenden Sie bei Arbeiten in der Nähe von freiliegenden spannungsführenden Leitern eine persönliche Schutzausrüstung, um Verletzungen durch einen Stromschlag oder Lichtbogen zu vermeiden.
Während der Verwendung dieses Produkts müssen Sie eventuell auf andere Teile eines größeren Systems zugreifen. Beachten Sie die Sicherheitsabschnitte in anderen Gerätehandbüchern bezüglich Warn- und Vorsichtshinweisen zum Betrieb des Systems.
Wird dieses Gerät in ein System integriert, so liegt die Verantwortung für die Sicherheit des Systems beim Systemintegrator.
Brand- und Verletzungsverhütung
Ordnungsgemäßes Netzkabel verwenden
Verwenden Sie nur das mit diesem Produkt mitgelieferte und für das Einsatzland zugelassene Netzkabel. Verwenden Sie das mitgelieferte Netzkabel nicht für andere Geräte.
Gerät erden
Das Gerät ist über den Netzkabelschutzleiter geerdet. Zur Verhinderung von Stromschlägen muss der Schutzleiter mit der Stromnetzerdung verbunden sein. Vergewissern Sie sich, dass eine geeignete Erdung besteht, bevor Sie Verbindungen zu den Eingangs- oder Ausgangsanschlüssen des Gerätes herstellen. Umgehen Sie die Erdung des Netzkabels nicht.
Vom Stromnetz trennen
Über das Netzkabel wird das Gerät von der Stromversorgung getrennt. Die Einbauposition des Schalters finden Sie in den Anweisungen. Stellen Sie das Gerät so auf, dass das Netzkabel leicht zugänglich ist. Das Netzkabel muss für den Anwender jederzeit zugänglich sein, um das Gerät bei Bedarf schnell von der Stromversorgung trennen zu können.
Geeignetes Netzteil verwenden
Verwenden Sie ausschließlich das für dieses Gerät vorgesehene Netzteil.
Ordnungsgemäßes Anschließen und Trennen
Trennen oder schließen Sie keine Tastköpfe oder Prüfleitungen an, während diese an eine Spannungsquelle angeschlossen sind.
Verwenden Sie nur isolierte Spannungstastköpfe, Prüfleitungen und Adapter, die mit dem Produkt geliefert wurden oder die von Tektronix als geeignetes Zubehör für das Produkt genannt werden.
Schließen Sie den Tastkopfausgang an das Messgerät an, bevor Sie den Tastkopf mit dem zu prüfenden Stromkreis verbinden. Verbinden Sie den Tastkopf-Referenzleiter mit dem zu prüfenden Stromkreis, bevor Sie den Tastkopfeingang anschließen. Trennen Sie den Anschluss des Tastkopfeingangs und den Tastkopf-Bezugsleiter vom Prüfkreis, bevor Sie den Tastkopf vom Messgerät trennen.
Trennen Sie den Messkreis von der Stromquelle, bevor Sie den Stromtastkopf anschließen oder trennen.
Alle Angaben zu den Anschlüssen beachten
Beachten Sie zur Verhütung von Bränden oder Stromschlägen die Kenndatenangaben und Kennzeichnungen am Gerät. Lesen Sie die entsprechenden Angaben im Gerätehandbuch, bevor Sie das Gerät anschließen.
Überschreiten Sie nicht den Kennwert der Messkategorie (CAT), der Spannung oder der Stromstärke für die Einzelkomponente eines Produkts, Tastkopfes oder Zubehörteils mit dem niedrigsten Kennwert. Gehen Sie vorsichtig vor, wenn Sie 1:1-Prüfleitungen verwenden, da die Spannung der Tastkopfspitze direkt auf das Produkt übertragen wird.
Kein Potential an Anschlüsse – einschließlich des gemeinsamen Anschlusses – anlegen, das den maximalen Nennwert dieses Anschlusses übersteigt.
An der Erdungsanschlussklemme dürfen keine potenzialfreien Messungen vorgenommen werden, deren Werte die für diese Klemme angegebene Nennspannung überschreiten.
Die Messanschlussklemmen an diesem Gerät sind nicht für den Anschluss an Stromkreise der Überspannungskategorien III oder IV vorgesehen.
Schließen Sie Stromtastköpfe nur an Leitungen mit einer Spannung von höchstens der Nennspannung des jeweiligen Stromtastkopfes an.
Gerät nicht ohne Abdeckungen betreiben
Bedienen Sie dieses Produkt nur bei vollständig angebrachten Abdeckungen bzw. Platten und bei geschlossenem Gehäuse. Kontakt mit gefährlichen Spannungen ist möglich.
Freiliegende Leitungen und Anschlüsse vermeiden
Berühren Sie keine freiliegenden Anschlüsse oder Bauteile, wenn diese unter Spannung stehen.
Gerät nicht betreiben, wenn ein Defekt vermutet wird
Wenn Sie vermuten, dass das Gerät beschädigt ist, lassen Sie es von qualifiziertem Wartungspersonal überprüfen.
Ist das Gerät beschädigt, deaktivieren Sie es. Verwenden Sie das Produkt nur, wenn es keine Schäden aufweist und ordnungsgemäß funktioniert. Sollten Sie Zweifel an der Sicherheit des Gerätes haben, schalten Sie es ab und ziehen Sie das Netzkabel ab. Kennzeichnen Sie das Gerät entsprechend, um zu verhindern, dass es erneut in Betrieb genommen wird.
Vor der Verwendung müssen Spannungstastköpfe, Prüfleitungen und Zubehör auf mechanische Beschädigung untersucht und bei Bedarf ausgetauscht werden. Verwenden Sie Tastköpfe und Prüfleitungen nur dann, wenn sie keine Schäden aufweisen, wenn keine Metallteile freiliegen und wenn die Verschleißmarkierung nicht zu sehen ist.
Prüfen Sie das Gerät vor dem Gebrauch auf äußerliche Unversehrtheit. Halten Sie Ausschau nach Rissen oder fehlenden Teilen.
Verwenden Sie nur die angegebenen Ersatzteile.
Ordnungsgemäßes Austauschen der Akkus
Ersetzen Sie die Akkus nur mit Akkus des angegebenen Typs und mit den geeigneten Kennwerten.
Überschreiten Sie die empfohlenen Ladezeiten der Akkus nicht.
Augenschutz tragen
Tragen Sie einen Augenschutz, wenn das Risiko von Strahlen mit hoher Intensität oder von Laserstrahlung besteht.
Nicht bei hoher Feuchtigkeit oder bei Nässe betreiben
Bedenken Sie, dass bei einem Wechsel von einer kalten in eine warme Umgebung Kondensation am Gerät auftreten können.
Nicht in einer explosionsfähigen Atmosphäre betreiben
Oberflächen des Geräts sauber und trocken halten
Entfernen Sie die Eingangssignale, bevor Sie das Produkt reinigen.
Für angemessene Kühlung sorgen
Weitere Informationen über die Installation des Produkts mit ordnungsgemäßer Kühlung erhalten Sie im Handbuch.
Schlitze und Öffnungen dienen der Kühlung und dürfen niemals abgedeckt oder anderweitig blockiert werden. Stecken Sie keine Gegenstände in die Öffnungen.
Für eine sichere Arbeitsumgebung sorgen
Stellen Sie das Gerät stets so auf, dass die Anzeige und die Markierungen gut eingesehen werden können.
Vermeiden Sie eine unangemessene oder übermäßig lange Verwendung von Tastaturen, Pointern und Tastenfeldern. Eine unangemessene oder übermäßig lange Verwendung von Tastaturen oder Pointern kann zu schweren Verletzungen führen.
Achten Sie darauf, dass Ihr Arbeitsplatz den geltenden ergonomischen Standards entspricht. Lassen Sie sich von einem Ergonomiespezialisten beraten, damit Sie sich keine Verletzungen durch eine zu starke Beanspruchung zuziehen.
Verwenden Sie für den Gestelleinbau ausschließlich die von Tektronix für dieses Gerät vorgegebene Hardware.
Tastköpfe und Prüfleitungen
Bevor Sie Tastköpfe oder Prüfleitungen anschließen, müssen Sie zunächst das vom Netzanschluss des Geräts abgehende Netzkabel an eine ordnungsgemäß geerdete Steckdose anschließen.
Achten Sie darauf, dass die Finger hinter der Schutzvorrichtung, dem Fingerschutz oder den fühlbaren Markierungen an den Tastköpfen bleiben. Nicht verwendete Tastköpfe, Prüfleitungen und Zubehör entfernen.
Verwenden Sie stets die korrekte Messkategorie (CAT), Spannung, Temperatur, Höhe und Tastköpfe, Prüfleitungen und Adapter mit entsprechender Nennstromstärke für alle Messungen.
Vorsicht bei Hochspannungen
Achten Sie auf die Nennspannungen der verwendeten Tastköpfe und überschreiten Sie diese in keinem Fall. Diese zwei Kennwerte sind wichtig und müssen eingehalten werden:
- Die maximale Messspannung zwischen Tastkopfspitze und Tastkopf-Referenzleiter.
- Die maximale potenzialfreie Spannung zwischen der Referenzleitung des Tastkopfes und der Erdung.
Diese beiden Nennspannungen hängen vom Tastkopf und von der Anwendung ab. Im Abschnitt „Spezifikationen“ des Handbuchs finden Sie zusätzliche Informationen.
 | WARNUNG:Um Stromschläge zu vermeiden, überschreiten Sie nicht die maximale Messspannung bzw. potenzialfreie Spannung des BNC-Eingangssteckers des Oszilloskops, der Tastkopfspitze und des Referenzleiters des Tastkopfes. |
Ordnungsgemäßes Anschließen und Trennen.
Schließen Sie den Tastkopfausgang an das Messgerät an, bevor Sie den Tastkopf mit dem zu prüfenden Stromkreis verbinden. Verbinden Sie den Tastkopf-Referenzleiter mit dem zu prüfenden Stromkreis, bevor Sie den Tastkopfeingang anschließen. Trennen Sie den Anschluss des Tastkopfeingangs und den Tastkopf-Referenzleiter vom zu prüfenden Stromkreis, bevor Sie den Tastkopf vom Messgerät trennen.
Trennen Sie den Messkreis von der Stromquelle, bevor Sie den Stromtastkopf anschließen oder trennen.
Schließen Sie den Referenzleiter des Tastkopfes ausschließlich an die Erdung an.
Schließen Sie Stromtastköpfe nur an Leitungen mit einer Spannung oder Frequenz von höchstens der Nennspannung des jeweiligen Stromtastkopfes an.
Tastkopf und Zubehör überprüfen
Untersuchen Sie den Tastkopf und das Zubehör vor jedem Gebrauch auf Schäden (Schnitte, Risse oder Schäden am Tastkopfkörper, am Zubehör oder an der Kabelummantelung). Verwenden Sie den Tastkopf nicht, wenn er beschädigt ist.
Massebezogene Oszilloskope verwenden
Mit der Referenzleitung dieses Tastkopfs dürfen keine Messungen in massefreien Schaltungen vorgenommen werden. Die Referenzleitung muss immer geerdet sein (0 V).
Potenzialfreie Messungen
An die Referenzleitung dieses Tastkopfes dürfen keine Spannungen oberhalb der potenzialfreien Nennspannung angeschlossen werden.
Sicherheit bei Wartungsarbeiten
Der Abschnitt Sicherheit bei Wartungsarbeiten enthält zusätzliche Informationen, die für eine sichere Wartung des Gerätes relevant sind. Wartungsarbeiten sind nur von qualifiziertem Personal durchzuführen. Bevor Sie Wartungsmaßnahmen gleich welcher Art durchführen, sollten Sie sich die Angaben unter Sicherheit bei Wartungsarbeiten sowie die Allgemeinen Sicherheitshinweise durchlesen.
Stromschläge vermeiden
Berühren Sie keine blanken Anschlüsse.
Nicht allein arbeiten
Nehmen Sie Wartungsarbeiten und Einstellungen am Geräteinnern nur dann vor, wenn eine weitere Person anwesend ist, die Erste Hilfe leisten oder Wiederbelebungsmaßnahmen einleiten kann.
Vom Stromnetz trennen
Um einen Stromschlag zu vermeiden, schalten Sie das Gerät aus und ziehen Sie das Netzkabel ab, bevor Sie Abdeckungen oder Platten abnehmen oder das Gehäuse für Wartungsarbeiten öffnen.
Bei eingeschaltetem Gerät alle Wartungsarbeiten mit Umsicht durchführen
Das Gerät kann gefährlich hohe Spannungen oder Ströme führen. Trennen Sie den Netzanschluss, entfernen Sie die Batterie (falls vorhanden) und trennen Sie die Prüfleitungen, bevor Sie Schutzplatten entfernen, löten oder Komponenten ersetzen.
Nach jeder Reparatur Sicherheit überprüfen
Überprüfen Sie nach jeder Reparatur erneut die Erdung und die Durchschlagsfestigkeit der Netzleitung.
Begriffe in diesem Handbuch
In diesem Handbuch werden die folgenden Begriffe verwendet:
 | WARNUNG:Warnungen weisen auf Bedingungen oder Verfahrensweisen hin, die eine Verletzungs- oder Lebensgefahr darstellen. |
 | ACHTUNG:Vorsichtshinweise machen auf Bedingungen oder Verfahrensweisen aufmerksam, die zu Schäden am Gerät oder zu sonstigen Sachschäden führen können. |
Am Gerät verwendete Begriffe
Am Gerät sind eventuell die folgenden Begriffe zu sehen:
- GEFAHR weist auf eine Verletzungsgefahr hin, die mit der entsprechenden Hinweisstelle unmittelbar in Verbindung steht.
- WARNUNG weist auf eine Verletzungsgefahr hin, die nicht unmittelbar mit der entsprechenden Hinweisstelle in Verbindung steht.
- VORSICHT weist auf mögliche Sach- oder Geräteschäden hin.
Symbole am Gerät
|
| Ist das Gerät mit diesem Symbol gekennzeichnet, lesen Sie unbedingt im Handbuch nach, welcher Art die potenziellen Gefahren sind und welche Maßnahmen zur Vermeidung derselben zu treffen sind. (In einigen Fällen wird das Symbol aber auch verwendet, um den Benutzer darauf hinzuweisen, dass im Handbuch Kennwerte zu finden sind.) |
Am Gerät sind eventuell die folgenden Symbole zu sehen:
 VORSICHT: Beachten Sie die Hinweise im Handbuch | 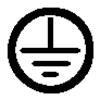 Schutzleiteranschluss (Erde) | 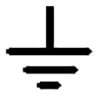 Erdungsanschluss | 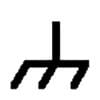 Gehäuseerdung | 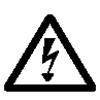 WARNUNG: Hochspannung |  Zerbrechlich. Nicht fallen lassen. |
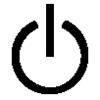 Standby | 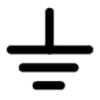 Funktionstüchtiger Erdungsanschluss |  Nur an isolierten Kabeln verwenden. |  Anschluss an und Trennung von gefährlichen blanken Leitern sind zulässig. | 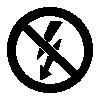 Nicht an einen nicht isolierten Leiter anschließen oder von diesem entfernen, wenn dieser GEFÄHRLICHE SPANNUNG FÜHRT. |
Sicherer Betrieb mit Akkustromversorgung
Für einen sicheren Betrieb sollte das Gerätegehäuse stets geerdet sein.
 | WARNUNG:Verwenden Sie zur Vermeidung von Stromschlägen immer das von Tektronix bereitgestellte Erdungskabel, wenn das Oszilloskop mit Akkustrom betrieben wird und nicht an die externe Stromversorgung angeschlossen ist. Das von Tektronix bereitgestellte Erdungskabel ist nicht für den dauerhaften Gebrauch vorgesehen. |
Ohne eine Verbindung zwischen Gehäuse und Erde können Sie durch freiliegende Metallteile des Gehäuses beim Anschließen einer gefährlichen Spannung (> 30 VRMS, > 42 Vpk) einen Stromschlag erhalten. Schließen Sie das von Tektronix bereitgestellte Erdungskabel an, um sich vor Stromschlägen zu schützen.
Das Erdungskabel ist erforderlich, um eine Schutzverbindung zwischen dem Oszilloskop und einem speziellen Erdungsanschluss gemäß NEC-, CEC- und lokalen Vorschriften zu gewährleisten. Ziehen Sie in Betracht, die Installation von einem qualifizierten Elektriker genehmigen zu lassen.
Das Erdungskabel muss vor dem Einschalten des Oszilloskops und vor dem Anschließen der Sonden an einen Stromkreis angeschlossen werden. Schließen Sie das Erdungskabel von der Erdungsklemme an der Seitenwand des Geräts an eine spezielle Erdungsklemme an. Stellen Sie sicher, dass die Zähne der Krokodilklemme einen guten elektrischen Kontakt haben und gegen Verrutschen gesichert sind.
Die Krokodilklemme am Erdungskabel muss an eine dedizierte Erdungsklemme, eine Erdungsklemmenleiste oder identifizierte Geräte-Erdungspunkte (z. B. einen Rack-Schrank) angeschlossen werden. Stellen Sie sicher, dass Sie eine gute elektrische Verbindung zu einem geeigneten Erdungsgerät haben, das mit einem Symbol für Schutzerdung oder dem Wort ERDE/GND oder der Farbe Grün (grüne Erdungsschraube/Leiter) gekennzeichnet ist. Wenn keine dieser Anschlüsse vorhanden ist, gehen Sie davon aus, dass der Anschluss nicht geerdet ist.
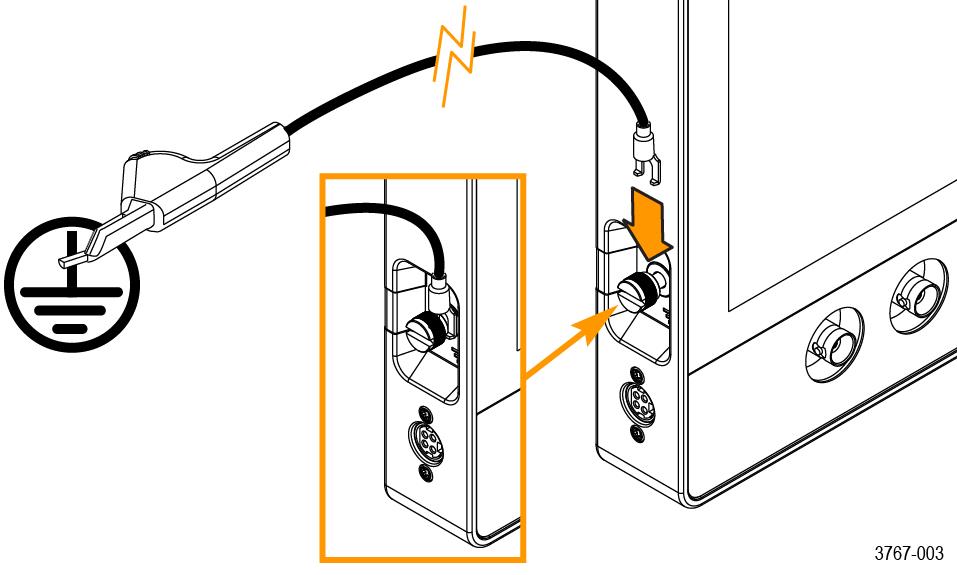
Vergewissern Sie sich immer, dass das Erdungskabel einen guten elektrischen Kontakt hat, indem Sie ein Ohmmeter oder einen Durchgangsmesser zwischen der speziellen Erdungsklemme und der Erdungsklemme an der Seitenplatte des Oszilloskops verwenden. Überprüfen Sie das Oszilloskop erneut, wenn es unbeaufsichtigt gelassen wurde.
Stellen Sie sicher, dass sich die spezielle Erdungsklemme in der Nähe des zu prüfenden Stromkreises befindet. Halten Sie das Erdungskabel von Wärmequellen und mechanischen Gefahren wie scharfen Kanten, Schraubengewinden, beweglichen Teilen und dem Schließen von Türen/Abdeckungen fern. Überprüfen Sie das Kabel, die Isolierung und die Anschlussenden vor der Verwendung auf Schäden. Verwenden Sie kein beschädigtes Erdungskabel. Wenden Sie sich für Ersatz an Tektronix.
Ohne Erdungskabel sind Sie beim Anschließen einer gefährlichen Spannung an das Oszilloskop nicht vor einem Stromschlag geschützt. Sie können Sie das Oszilloskop jedoch auch in dieser Situation verwenden, wenn Sie weder an die Sondenspitze noch an die BNC-Anschlussmitte oder die gemeinsame Leitung ein Signal von mehr als 30 VRMS (42 Vpk) anschließen. An allen gemeinsamen Leitungen der Sonde muss die gleiche Spannung anliegen.
 | WARNUNG:Gefährliche Spannungen können aufgrund beschädigter Leitungen in dem zu testenden Gerät an unerwarteten Stellen auftreten. |
 | ACHTUNG:Wenn das Gerät mit Akkustrom betrieben wird, schließen Sie kein geerdetes Gerät, wie z. B. einen Drucker oder Computer, an das Oszilloskop an, es sei denn, das Erdungskabel des Geräts ist mit einer Erdung verbunden. |
Informationen zur Einhaltung von Vorschriften
In diesem Abschnitt werden die vom Gerät erfüllten Normen hinsichtlich Sicherheit und Umweltschutz aufgeführt. Dieses Produkt ist lediglich für einen Einsatz durch Fachleute und geschultes Personal ausgelegt; es ist nicht für einen Einsatz zu Hause oder durch Kinder vorgesehen.
Fragen zur Einhaltung von Vorschriften können an die folgende Adresse gerichtet werden:
Tektronix, Inc.
PO Box 500, MS 19-045
Beaverton, OR 97077, US
tek.com
Einhaltung von Sicherheitsbestimmungen
Dieser Abschnitt enthält weitere Informationen zur Einhaltung von Sicherheitsbestimmungen.
Gerätetyp
Prüf- und Messgerät.
Sicherheitsklasse
Klasse 1 – geerdetes Gerät.
Beschreibung des Belastungsgrads
Ein Messwert für die Verunreinigungen, die in der Umgebung um das Gerät und innerhalb des Geräts auftreten können. Normalerweise wird die interne Umgebung eines Geräts als identisch mit der externen Umgebung betrachtet. Geräte sollten nur in der für sie vorgesehenen Umgebung eingesetzt werden.
- Belastungsgrad 1. Keine Verunreinigungen oder nur trockene, nicht leitende Verunreinigungen. Geräte dieser Kategorie sind vollständig gekapselt, hermetisch abgeschlossen oder befinden sich in sterilen Räumen.
- Belastungsgrad 2. Normalerweise nur trockene, nicht leitende Verunreinigungen. Gelegentlich muss mit zeitweiliger Leitfähigkeit durch Kondensation gerechnet werden. Dies ist die typische Büro- oder häusliche Umgebung. Zeitweilige Kondensation tritt nur auf, wenn das Gerät außer Betrieb ist.
- Belastungsgrad 3. Leitende Verunreinigungen oder trockene, nicht leitende Verunreinigungen, die durch Kondensation leitfähig werden. Dies sind überdachte Orte, an denen weder Temperatur noch Feuchtigkeit geregelt werden. Der Bereich ist vor direkter Sonneneinstrahlung, Regen und direktem Windeinfluss geschützt.
- Belastungsgrad 4. Verunreinigungen, die bleibende Leitfähigkeit durch Strom leitenden Staub, Regen oder Schnee verursachen. Typischerweise im Freien.
Klassifizierung des Belastungsgrads
Belastungsgrad 2 (gemäß Definition nach IEC 61010-1)
Beschreibung der Mess- und Überspannungskategorie
Die Messanschlüsse an diesem Gerät können für das Messen von Netzspannungen einer oder mehrerer der folgenden Kategorien ausgelegt sein (spezifische Kennwerte siehe Angaben auf dem Produkt oder im Handbuch).
- Überspannungskategorie I. Für Geräte, die an ein Stromnetz angeschlossen werden sollen, in dem Maßnahmen ergriffen wurden, die transiente Überspannungen deutlich und zuverlässig auf ein Niveau reduzieren, das keine Gefahr darstellt.
- Messkategorie II. Für Messungen, die an Systemen durchgeführt werden, die direkt mit einer Niederspannungsanlage verbunden sind.
- Messkategorie III. Für Messungen an der Gebäudeinstallation.
- Messkategorie IV. Für Messungen an der Quelle der Niederspannungsinstallation.
 | Anmerkung:Lediglich an den Netzanschluss gekoppelte Schaltkreise sind einer Überspannungskategorie zugeordnet. Lediglich Messstromkreise sind einer Messkategorie zugeordnet. Für andere im Gerät befindliche Schaltkreise sind keine Kennwerte angegeben. |
Kennwert für die Netzüberspannungskategorie
Überspannungskategorie I (gemäß Definition in IEC 60364)
Einhaltung von Umweltschutzbestimmungen
In diesem Abschnitt finden Sie Informationen zu den Auswirkungen des Geräts auf die Umwelt.
Produktentsorgung
Beachten Sie beim Recycling eines Geräts oder Bauteils die folgenden Richtlinien:
- Geräterecycling
- Zur Herstellung dieses Geräts wurden natürliche Rohstoffe und Ressourcen verwendet. Das Gerät kann Substanzen enthalten, die bei unsachgemäßer Entsorgung nach Produktauslauf Umwelt- und Gesundheitsschäden hervorrufen können. Um eine solche Umweltbelastung zu vermeiden und den Verbrauch natürlicher Rohstoffe und Ressourcen zu verringern, empfehlen wir Ihnen, dieses Produkt über ein geeignetes Recyclingsystem zu entsorgen und so die Wiederverwendung bzw. das sachgemäße Recycling eines Großteils des Materials zu gewährleisten.
|
Dieses Symbol kennzeichnet Produkte, die den Bestimmungen der Europäischen Union gemäß den Richtlinien 2012/19/EU und 2006/66/EG für Elektro- und Elektronik-Altgeräte und Batterien entsprechen. Informationen zu Recyclingmöglichkeiten finden Sie auf der Tektronix-Website (http://www.tek.com/productrecycling). |
- Akkurecycling
- Dieses Produkt enthält eine kleine Lithium-Metall-Knopfzelle. Entsorgen oder recyceln Sie diese Zelle nach Ende der Lebensdauer gemäß den kommunalen Vorschriften.
- Akkus müssen entsprechend den im jeweiligen Land oder in der jeweiligen Region geltenden Vorschriften recycelt oder entsorgt werden. Entsorgen Sie Akkus ausschließlich gemäß den gültigen Entsorgungsvorschriften. In den USA und Kanada wenden Sie sich bitte an die Rechargeable Battery Recycling Corporation (www.rbrc.org) oder Ihr örtliches Batterieentsorgungsunternehmen.
- In vielen Ländern ist die Entsorgung von Altbatterien mit dem Hausmüll verboten.
- Bitte geben Sie nur entladene Batterien in den Batteriesammelbehälter. Decken Sie die Batteriekontakte mit Isolierband oder anderen geeigneten Abdeckungen ab, um Kurzschlüsse zu verhindern.
- Materialien mit Perchlorat
- Dieses Produkt enthält eine oder mehrere Lithium-Batterien des Typs CR. Im US-Bundesstaat Kalifornien sind CR-Lithium-Batterien als Perchlorat enthaltende Materialien eingestuft und erfordern eine besondere Behandlung. Weitere Informationen finden Sie unter www.dtsc.ca.gov/hazardouswaste/perchlorate.
Transportieren der Akkus
Die kleine Lithium-Primärzelle in diesem Gerät enthält maximal 1 Gramm Lithium-Metallgehalt pro Zelle.
Der kleine Lithium-Akku, der unter Umständen im Lieferumfang dieses Geräts enthalten ist, hat eine Kapazität von maximal 100 Wh pro Akku bzw. 20 Wh pro Komponentenzelle. Der Hersteller des jeweiligen Akkutyps bestätigt, dass der Akkutyp die Anforderungen des UN-Handbuchs über Prüfungen und Kriterien, Teil III, Teilabschnitt 38.3, erfüllt. Informieren Sie sich vor dem erneuten Versenden des Produkts mit einem beliebigen Verkehrsmittel bei Ihrem Transportunternehmen über die Anforderungen in Bezug auf den Transport von Lithium-Akkus, die für Ihre Konfiguration anwendbar sind, einschließlich Anforderungen zur erneuten Verpackung oder Kennzeichnung.
Wenn das Gerät zur Wartung an Tektronix verschickt wird, entfernen Sie vor dem Verpacken die Akkus und legen Sie die Akkus nicht der Lieferung bei. Senden Sie keine herausnehmbaren Akkus an die Tektronix Service Center.
Haftungsausschluss
Diese Software und die zugehörigen Geräte sind nicht für die Verwendung mit unsicheren Netzwerken vorgesehen. Sie erkennen an, dass die Nutzung dieses Geräts und der zugehörigen Software die Nutzung bestimmter Netzwerke, Systeme und Datenkommunikationsmedien erfordert, die nicht durch Tektronix kontrolliert werden und die eventuell Datensicherheitsrisiken ausgesetzt sind, einschließlich, aber nicht beschränkt auf, Internet-Netzwerke und Datenbanken oder Server, die von Ihrem Internetanbieter genutzt oder bereitgestellt werden. Tektronix haftet nicht für Schäden und/oder Datenverluste, die durch solche Sicherheitsrisiken entstehen, und gibt keinerlei Garantie, weder explizit noch implizit, dass Ihre Daten zu keiner Zeit eingesehen, verloren oder verändert werden können.
Wenn Sie diese Software bzw. dieses Gerät mit einem Netzwerk verbinden, liegt es in Ihrer Verantwortung, sicherzustellen, dass kontinuierlich eine sichere Verbindung zu diesem Netzwerk besteht. Sie erklären Sich damit einverstanden, geeignete Maßnahmen zum Schutz der Software bzw. des Geräts und aller damit verbundenen Daten vor unautorisiertem Eingriff zu schützen (z. B. Firewalls, Authentifizierungsmaßnahmen, Verschlüsselung, Antivirus-Software usw.), einschließlich aber nicht beschränkt auf Zugriff, Löschung, Verwendung, Veränderung oder Weitergabe der Daten durch nicht autorisierte Personen.
Ungeachtet des Vorstehenden dürfen Sie keine Produkte in einem Netzwerk verwenden, in dem sich andere Produkte oder Dienste befinden, die nicht kompatibel, nicht sicher oder nicht gesetzeskonform sind.
Vorwort
Dieses Handbuch enthält Informationen zur Produktsicherheit und Konformität, beschreibt den Anschluss und das Starten des Oszilloskops und stellt die Funktionen, Bedienelemente und grundlegenden Vorgehensweisen des Geräts vor. Siehe das Hilfe-Dokument des Produkts für nähere Informationen. Garantieinformationen finden Sie unter tek.com/warranty-status-search.
Hauptfunktionen und -vorteile von MSO22 und MSO24
- Bandbreiten von 70 MHz bis 500 MHz.
- 2 oder 4 Analogkanaleingänge
- 10,1-Zoll-TFT-Farbdisplay (1280 x 800 Pixel) mit kapazitivem Multitouch-Display
- Optimierte Benutzeroberfläche für Touchscreen-Verwendung
- 2,5 GS/s Abtastrate für halbe Kanäle und 1,25 GS/s Abtastrate für alle Kanäle
- Aufzeichnungslänge von 10 Mio. Punkten auf allen Kanälen
- Die Akkuoption umfasst zwei Akkusteckplätze und Hot-Swap-Funktionen der Akkus im Akkusatzmodul.
- Kein eingestellter Grenzwert bei Math-Anzahl, Referenzwert und angezeigten Bussignalen (die Anzahl der Signale hängt vom verfügbaren Systemspeicher ab).
- Integrierte Optionen umfassen ein 16-Kanal-MSO, einen 50-MHz-Arbiträr-Funktionsgenerator (AFG), einen digitalen 4-Bit-Mustergenerator und einen Triggerfrequenzzähler.
- Die erweiterte serielle Bustrigger- und Analyseoption ermöglicht das Dekodieren und Triggern mit Industrie-Standarddatenbussen.
- Die VESA-Schnittstelle nach Industriestandard kann mit mehreren von Tektronix angebotenen Zubehörteilen verwendet werden und ist auch mit handelsüblichen VESA-Halterungen kompatibel.
Dokumentation
Lesen Sie vor der Installation und Verwendung Ihres Geräts die folgenden Benutzerdokumente. Diese Dokumente enthalten wichtige Hinweise zur Bedienung.
Produktdokumentation
In der folgenden Tabelle finden Sie die wichtigsten für Ihr Produkt verfügbaren Dokumentationen. Diese und weitere Benutzerdokumente können unter www.tek.com heruntergeladen werden. Weitere Informationen wie Demonstrationsleitfäden, technische Zusammenfassungen und Anwendungshinweise sind ebenfalls unter www.tek.com abrufbar.
| Dokument | Inhalt |
|---|---|
| Hilfe | Detailliertere Hinweise zur Bedienung des Produkts Abrufbar über die Taste Help (Hilfe) der Benutzeroberfläche des Produkts und unter http://www.tek.com/downloads als PDF zum Download. |
| Schnellstart-Benutzerhandbuch | Einführung in die Hardware und Software des Produkts, Installationshinweise, Hinweise zum Einschalten und grundlegende Hinweise zur Bedienung |
| Spezifikationen und technisches Referenzhandbuch zur Leistungsüberprüfung | Gerätespezifikationen und Anweisungen zur Leistungsüberprüfung zur Kontrolle der Geräteleistung |
| Programmieranleitung | Befehle für die Fernsteuerung des Geräts |
| Geheimhaltungsaufhebung und Sicherheitsanweisungen | Informationen zum Speicherplatz im Gerät Anweisungen zur Geheimhaltungsaufhebung und Anonymisierung des Geräts |
| Wartungshandbuch | Ersatzteilliste, Funktionsprinzip sowie Reparatur- und Austauschverfahren für die Wartung eines Geräts |
| Upgrade-Anleitung | Hinweise zur Installation von Produkt-Upgrades |
| Anweisungen für den Gestelleinbausatz | Installationshinweise für den Zusammenbau und die Montage eines Geräts mit einem spezifischen Gestelleinbau. |
So finden Sie Ihre Produktdokumentation
- Rufen Sie www.tek.com auf.
- Klicken Sie in der grünen Sidebar auf der rechten Seite des Bildschirms auf Download.
- Wählen Sie als Downloadtyp Manuals (Handbücher) aus, geben Sie Ihr Produktmodell ein und klicken Sie auf Search (Suchen).
- Sie können Ihre Gerätehandbücher einsehen und herunterladen. Für weitere Informationen können Sie auch das Produkt-Support-Center und Schulung und Weiterbildung links auf der Seite aufrufen.
Installation optionaler Upgrade-Lizenzen
Optionale Lizenz-Upgrades sind vor Ort installierbare Lizenzen, die Sie nach Erhalt Ihres Geräts erwerben können, um Ihrem Oszilloskop Funktionen hinzuzufügen. Sie können diese optionalen Upgrades installieren, indem Sie Lizenzdateien auf dem Oszilloskop installieren. Jede Option erfordert eine separate Lizenzdatei.
Vorbereitungen
Eine auf einen Knoten beschränkte Lizenz ist immer nur für die jeweilige Modell- und Seriennummer des Geräts verfügbar, für das sie erworben wurde. Sie funktioniert nicht auf anderen Geräten. Die einzelnen Lizenzdateien haben keine Auswirkungen auf andere Optionen, die werksseitig installiert wurden oder die Sie bereits erworben und installiert haben.
Warum und wann dieser Vorgang ausgeführt wird
 | Anmerkung:Node-Lock-Optionslizenzen können nur einzeln installiert werden. Wenn Sie eine nicht-installierte Node-Lock-Lizenz erneut installieren wollen, kontaktieren Sie die Tektronix-Kundenhilfe. |
Prozedur
- Folgen Sie den Anweisungen, die Ihnen übermittelt wurden, um die Upgrade-Lizenzdatei (<Dateiname>.lic) herunterzuladen.
- Kopieren Sie die Lizenzdatei(en) auf einen USB-Speicher.
- Stecken Sie den USB-Speicher in das eingeschaltete Oszilloskop, für das Sie das Upgrade erworben haben.
- Wählen Sie Help > About (Hilfe > Info) aus.
- Wählen Sie Install License (Lizenz installieren), um das Dialogfeld „Browse License Files“ (Lizenzdateien durchsuchen) zu öffnen.
- Suchen Sie die zu installierende Aktualisierungslizenzdatei, und wählen Sie sie aus.
- Wählen Sie Open (Öffnen). Das Oszilloskop installiert die Lizenz und kehrt dann zum Bildschirm „About“ (Info) zurück. Stellen Sie sicher, dass die installierte Lizenz zur Liste Installierte Optionen hinzugefügt wurde.
- Wiederholen Sie die Schritte 5 bis 7 für jede Upgrade-Lizenzdatei, die Sie erworben und heruntergeladen haben.
- Starten Sie das Oszilloskop neu, um die installierten Upgrades zu aktivieren.
- Wenn Sie ein Bandbreiten-Upgrade installiert haben, führen Sie die Signalpfadkompensation (SPC) erneut aus. Entfernen Sie dann vorsichtig das Modell-/Bandbreitenetikett von der linken unteren Ecke des vorderen Bedienfelds, und bringen Sie das neue Modell-/Bandbreitenetikett an, das im Rahmen des Upgrade-Kaufs über normale Postkanäle gesendet wurde.
Geliefertes Zubehör überprüfen
Stellen Sie sicher, dass Sie Ihre komplette Bestellung erhalten haben. Sollte etwas fehlen, kontaktieren Sie bitte den Tektronix-Kundenservice. Diesen erreichen Sie in Nordamerika unter der Rufnummer 1-800-833-9200. Besuchen Sie für andere Regionen www.tek.com, um einen Ansprechpartner in Ihrer Nähe zu finden.
Überprüfen Sie Ihre Lieferung mithilfe der mitgesendeten Packliste auf Vollständigkeit (Standardzubehör und bestellte Bauteile). Wenn Sie werkseitig installierte Optionen, wie z. B. Optionen für serielle Busse und Trigger erworben haben, tippen Sie auf Help > About(Hilfe > Info), um zu bestätigen, dass die Option in der Tabelle Installed Options (Installierte Optionen) aufgeführt ist.
| Artikel | Menge | Tektronix-Bestellnummer |
|---|---|---|
| Installations- und Sicherheitshandbuch | 1 | 071-3764-xx |
| Sonde TPP0200, 200 MHz, 10x | Ein Stück pro Kanal | TPP0200 |
| Geräteständer | 1 | n/z |
| Netzkabel | 1 | Regionsabhängig |
| Kalibrierzertifikat | 1 | n/z |
| Bericht über werkseitige Lizenzen | 1 | n/z |
Betriebsanforderungen
Verwenden Sie das Gerät bei vorgeschriebener Betriebstemperatur, Leistung, Höhe und Signal-Eingangsspannung, um genaueste Messungen und einen sicheren Gerätebetrieb zu gewährleisten.
| Eigenschaften | Beschreibung |
|---|---|
| Temperatur | Betrieb des Geräts: 0 °C bis +50 °C, bei einem maximalen Temperaturgradienten von 5 °C pro Minute, nichtkondensierend (NC) |
| Betrieb mit Akku: 0 °C bis 45 °C | |
| Sorgen Sie an beiden Seiten und an der Rückwand des Gerätes für genügend Platz (51 mm/2 Zoll), um die erforderliche Kühlung zu gewährleisten. | |
| Luftfeuchtigkeit bei Betrieb | 5 % bis 90 % relative Luftfeuchtigkeit bei maximal +30°C, |
| 5 % bis 60 % relative Luftfeuchtigkeit bei über +30°C bis zu +50°C | |
| Betriebshöhe | Bis zu 3000 m (9842 Fuß) |
| Akkubetrieb | Erfordert einen Akkusatz 2-BATPK mit 2 Akkusteckplätzen, der zusammen mit dem Gerät bestellt werden kann, oder einen Akkusatz 2-BP mit 2 Akkusteckplätzen, der nach dem Kauf des Geräts separat bestellt werden kann. |
| Unterstützt bis zu 2 wiederaufladbare TEKBAT-XX-Lithium-Ionen-Akkus. Betriebsdauer: bis zu 3 Stunden mit einem Akku und bis zu 6 Stunden mit zwei Akkus. | |
| Tektronix empfiehlt die Verwendung des externen Akkuladegeräts TEKCHG-XX, um die TEKBAT-XX-Akkus in Umgebungen mit einer Umgebungstemperatur von über 30 °C aufzuladen |
| Eigenschaften | Beschreibung |
|---|---|
| Netzspannung | 24 V DC |
| Stromstärke der Stromquelle | 2,5 A |
Anforderungen an das Eingangssignal
Halten Sie die Eingangssignale innerhalb der erlaubten Grenzwerte, um genauste Messungen sicherzustellen und Schäden an den analogen und digitalen Tastköpfen oder Geräten zu vermeiden.
Stellen Sie sicher, dass die Eingangssignale, die mit dem Gerät verbunden sind, folgende Anforderungen erfüllen.
| Eingang | Beschreibung |
|---|---|
| Analoge Eingangskanäle und AUX In, 1 MΩ-Einstellung, maximale Eingangsspannung bei BNC | 300 VRMS |
| Messkategorie II. | |
| Digitale Eingangskanäle, maximaler Eingangsspannungsbereich bei Digitaleingängen | Beobachtung von Tastkopfwerten |
| Logiktastkopf P6316 |
Überprüfung der Durchführung von Selbsttests beim Start
Durch Selbsttests beim Start kann überprüft werden, ob nach dem Start alle Module ordnungsgemäß funktionieren.
Prozedur
- Schalten Sie das Gerät ein und warten Sie, bis der Startbildschirm des Geräts angezeigt wird.
- Wählen Sie Utility > Self Test (Dienstprogramm > Selbsttest) aus der Menüleiste am oberen Rand des Bildschirms und öffnen Sie das Self Test (Selbsttest) Konfigurationsmenü.
- Überprüfen Sie, ob die durchgeführten Selbsttests beim Start alle den Status Passed (Bestanden) aufweisen.
- Schalten Sie das Gerät aus und wieder ein.
- Wählen Sie Utility > Self Test (Dienstprogramm > Selbsttest). Weist das Gerät selbst nach mehreren Versuchen weiterhin den Status Failed (Nicht bestanden) auf, kontaktieren Sie den Tektronix-Kundendienst.
Anschließen von Tastköpfen an das Gerät
Tastköpfe verbinden das Gerät mit Ihrem Testgerät (DUT). Verwenden Sie einen Testkopf, der am besten zu Ihrem Signalmessbedarf passt.
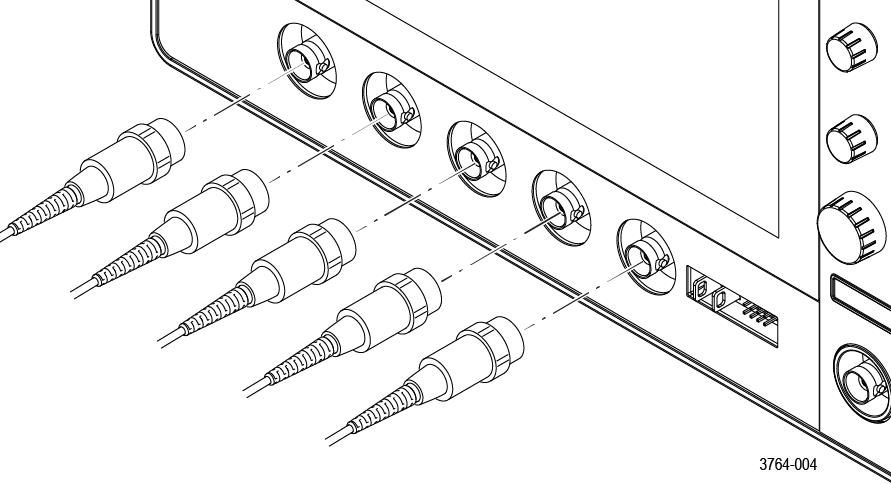
Schließen Sie eine passive BNC-Sonde oder ein BNC-Kabel an, indem Sie Sonde oder Kabel auf einen BNC-Steckverbinder stecken, und drehen Sie den Schließmechanismus im Uhrzeigersinn, bis er einrastet.
Informationen zu den Gestelleinbauoptionen
Mit einem optionalen Gestelleinbausatz können Sie das Oszilloskop in standardmäßigen Ausrüstungsgestelle installieren.
Weitere Informationen zu Gestelleinbauoptionen finden Sie im Datenblatt Ihres Produkts unter www.tek.com.
Kennenlernen des Gerätes
Folgende Ausführungen liefern Ihnen eine allgemeine Beschreibung der Steuerungselemente und der Benutzeroberfläche. Detaillierte Informationen über die Bedienung der Steuerelemente und der Benutzeroberfläche zur Anzeige von Signalen und zur Durchführung von Messungen finden Sie in der Gerätehilfe.
Bedienelemente und Anschlüsse am vorderen Bedienfeld
Die Bedienelemente am vorderen Bedienfeld ermöglichen den direkten Zugriff auf die wichtigsten Geräteeinstellungen (u. A. Vertikal-, Horizontal-, Trigger-, Cursor- und Zoom-Einstellungen). An den Anschlüssen können Signale über Tastköpfe und Kabel übermittelt werden.
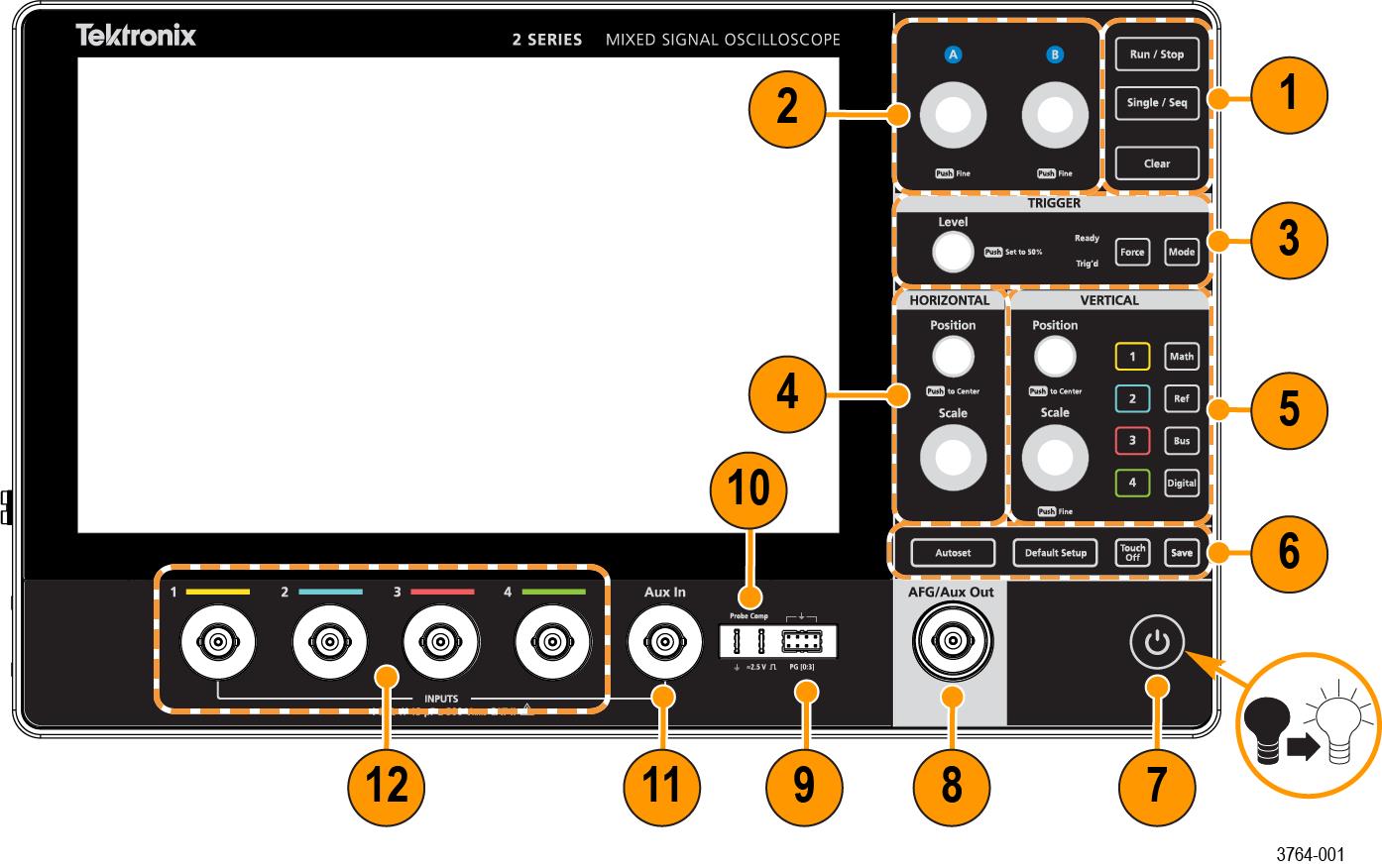
| Beschreibung | |||
|---|---|---|---|
| 1 | Mit den Bedienelementen für die Erfassung (Acquisition) können Sie die Kurvenerfassung starten und stoppen, die Erfassung einer einzelnen Kurve durchführen, den Durchschnitt aller Daten für jedes Erfassungsintervall berechnen sowie die aktuellen Erfassungen und Messwerte aus dem Speicher löschen. | ||
| 2 | Verwenden Sie die Multifunktions-Drehknöpfe (A, B), um den Cursor zu bewegen, den Zoom anzupassen und Parameterwerte in den Eingabefeldern des Konfigurationsmenüs festzulegen. | ||
| 3 | Mit den Bedienelementen zum Auslösen (Trigger) können Sie ein Triggerereignis an einem zufälligen Punkt in der Kurve erzwingen und so eine Erfassung auslösen, den Amplitudenpegel einstellen, den das Signal übersteigen muss, um als gültiger Übergang zu gelten, sowie einstellen, was das Gerät bei Vorhandensein oder Nichtvorhandensein eines Triggerereignisses tun soll. | ||
| 4 | Mit den horizontalen Bedienelementen (Horizontal) können Sie die Kurve seitlich auf dem Bildschirm bewegen und die Zeit pro horizontalem Hauptskalenanteil des Rasters sowie die Anzahl von Abtastungen pro Sekunde einstellen. | ||
| 5 | Mit den vertikalen Bedienelementen (Vertical) können Sie die ausgewählte Kurve auf dem Bildschirm nach oben oder unten bewegen, die Zeit pro vertikalem Hauptskalenanteil des Rasters einstellen, Kanäle einschalten (anzeigen) oder auswählen sowie eine mathematisch errechnete oder digitale Kurve bzw. eine (gespeicherte) Referenz- oder Bus-Kurve in der Kurvenansicht auswählen. | ||
| 6 | Mit den sonstigen Bedienelementen (Miscellaneous) können Sie die Touchscreen-Funktion ausschalten, die Standardeinstellungen des Oszilloskops wiederherstellen, automatisch eine stabile Kurve anzeigen lassen sowie Dateien oder Einstellungen speichern (entsprechend der aktuellen Einstellungen für „File > Save As“ (Datei > Speichern unter)). | ||
| 7 | Nach Anschließen des mitgelieferten Netzkabels können Sie das Gerät mit der Ein/Aus-Taste ein- und ausschalten. Die Farbe der Ein/Aus-Taste zeigt die folgenden Gerätezustände an: gelb = Standby, blau = Ein, kein Licht = Aus. Wenn die Akkus im 2-BP-Akkusatz des Geräts schwach geladen sind und das Netzkabel nicht angeschlossen ist, blinkt der Betriebsschalter zweimal und das Gerät schaltet sich aus.
| ||
| 8 | Der BNC-Anschluss AFG/AUX Out ist mehrfach belegt. Zur Verwendung dieses Anschlusses muss entweder AFG oder Aux Out eingestellt werden. AFG ist der Signalausgang des Arbiträr-Funktionsgenerators (AFG). AUX Out generiert einen Signalwechsel bei einem Triggerereignis oder sendet ein Synchronisationssignal vom AFG. | ||
| 9 | Der Mustergenerator (PG) ist ein Signalausgang für vier digitale Signale.
| ||
| 10 | Mit den Anschlüssen für die Erdungs- und Tastkopfkompensation kann ein Erdungsanschluss erstellt werden, um elektrostatische Schäden zu vermeiden und das Hochfrequenzverhalten eines passiven Tastkopfes anzupassen. | ||
| 11 | Der Zusatz-Triggereingang (Aux in) ist ein Anschluss, an dem ein externes Triggersignal angeschlossen werden kann. Verwenden Sie das Aux In-Triggersignal im Flankentrigger-Modus. | ||
| 12 | Verwenden Sie die Tastkopfanschlüsse, um passive BNC-Tastköpfe und BNC-Kabel anzuschließen. | ||
Schaltflächen- und Drehknopffunktionen
Eine Beschreibung der Funktionen der einzelnen Schaltflächen und Drehknöpfe des Geräts.
| Taste | Beschreibung |
|---|---|
| Run/Stop | Startet und stoppt eine Signalerfassung. Die Schaltflächenfarbe gibt Auskunft über den Erfassungsstatus (Grün steht für „läuft und erfasst“; Rot steht für „gestoppt“). Bei Erfassungsstopp zeigt das Oszilloskop Signale der letzten vollständigen Erfassung an. Die Schaltfläche Run/Stop (Ausführen/Anhalten) auf dem Bildschirm zeigt ebenfalls den Erfassungsstatus an. |
| Single Seq. | Ermöglicht die Durchführung einer Einzelsignalerfassung bzw. einer bestimmten Anzahl an Erfassungen (je nach Einstellung im Erfassungs- Konfigurationsmenü). Drücken Sie Single/Seq (Einzel/Folge), um den Start/Stop-Modus zu beenden und eine Einzelerfassung durchzuführen. Die Schaltflächenfarbe gibt den Erfassungsstatus an (schnelles grünes Blinken = Einzelerfassung erfasst; anhaltendes grünes Leuchten = Warten auf Trigger-Ereignis). Drücken Sie erneut Single/Seq (Einzel/Folge), um eine weitere Einzelerfassung durchzuführen. |
| Entfernen | Löscht die laufenden Erfassungen und Messwerte aus dem Speicher. |
| Drehknöpfe A und B | Mit den Mehrfunktions-Drehknöpfen A und B können Sie die Cursor bewegen und Parameterwerte in den Eingabefeldern des Konfigurationsmenüs festlegen. Durch die Auswahl eines Menüfelds, das einen Mehrfunktions-Drehknopf verwendet, kann der angegebene Drehknopf zugewiesen werden, um den Wert im Eingabefeld zu ändern. Der den Drehknopf umgebende Ring leuchtet, sobald Sie den Drehknopf für eine Aktion verwenden können. Drücken Sie einen Mehrfunktions-Drehknopf, um den Modus Fine (Fein) zum Vornehmen kleinerer inkrementeller Änderungen zu aktivieren. Drücken Sie erneut den Drehknopf, um den Modus Fine (Fein) zu verlassen. |
| Kraft | Erzwingt ein Triggerereignis an einer zufälligen Stelle des Signals und erfasst die Erfassung. |
| Pegel | Zur Einstellung des Amplitudenpegels, den das Signal übersteigen muss, um als gültiger Übergang zu gelten. Die LED-Farbe des Level-Drehknopfs (Pegel) gibt die Triggerquelle an (abgesehen von Doppelpegel-Triggern). Der Level-Drehknopf ist nicht verfügbar, wenn für den Triggertyp zwei Pegeleinstellungen oder andere Triggerqualifikatoren benötigt werden (festgelegt im Trigger-Konfigurationsmenü). Drücken Sie den Drehknopf, um den Schwellenwertpegel auf 50% des Peak-zu-Peak-Amplitudenbereichs des Signals festzulegen. |
| Modus | Legt fest, wie sich das Gerät bei Vorhandensein oder Nichtvorhandensein eines Triggerereignisses verhält. |
| Im Triggermodus Auto (Automatisch) kann das Gerät ein Signal unabhängig davon erfassen und abbilden, ob ein Triggerereignis auftritt oder nicht. Bei einem Triggerereignis zeigt das Gerät ein stabiles Signal an. Bleibt ein Triggerereignis aus, erzwingt das Gerät ein Triggerereignis und dessen Erfassung und bildet ein instabiles Signal ab. | |
| Der Triggermodus Normal legt fest, dass das Gerät ein Signal nur bei einem gültigen Triggerereignis erfasst und abbildet. Wenn kein Trigger vorliegt, wird auf dem Bildschirm die zuletzt erfasste Signalaufzeichnung angezeigt. Wenn kein Signal vorhanden ist, wird kein Signal angezeigt. | |
| Horizontale Position | Verschiebt das Signal und Raster von einer Seite des Bildschirms zur anderen (wodurch sich die Position des Triggerpunkts in der Signalaufzeichnung verändert). Drücken Sie den Drehknopf, um das Triggerereignis in das mittlere Raster in der Signalansicht zu verschieben. |
| Horizontale Skalierung | Legt die Parameter für die Zeitspanne für jeden großen Rasterbereich und für die Anzahl an Abtastungen pro Sekunde für das Oszilloskop fest. Die Skalierung gilt für alle Signale. Drücken Sie den Drehknopf, um den Modus Fine (Fein) zum Vornehmen kleinerer inkrementeller Änderungen zu aktivieren. Drücken Sie erneut den Drehknopf, um den Modus Fine zu verlassen. |
| Vertical Position (Vertikale Position) | Bewegt das ausgewählte Signal (Kanal, Math, Referenz, Bus) und dessen Raster auf dem Bildschirm nach oben bzw. nach unten. Die Farbe des Drehknopfs zeigt an, welches Signal mit dem Drehknopf bedient wird. Drücken Sie den Drehknopf, um den Schwellenwertpegel auf 50% des Peak-zu-Peak-Amplitudenbereichs des Signals festzulegen. |
| Vertikale Skala | Bestimmt die Amplitudeneinheiten pro Bereich des vertikalen Rasters des ausgewählten Signals. Die Skalenwerte werden am rechten Rand der horizontalen Rasterlinien dargestellt und gelten spezifisch für das ausgewählte Signal sowohl im Modus Stacked (gestapelt) als auch im Modus Overlay (das heißt, jedes Signal hat unabhängig vom Anzeigemodus seine eigenen vertikalen Rastereinstellungen). Die Farbe des Drehknopfs zeigt an, welches Signal mit dem Drehknopf bedient wird. |
| Kanaltasten | Dienen der Aktivierung (Anzeige), Auswahl oder Deaktivierung von Kanal-, Math-, Referenz- oder Bus-Signalen. Die Anzahl der Kanaltasten hängt vom Gerätemodell ab. Wenn der Kanal nicht angezeigt wird, wird durch Drücken einer Channel-Schaltfläche (Kanal) der Kanal in die Signalansicht geschaltet. Wenn der Kanal auf dem Bildschirm nicht ausgewählt ist, kann der Kanal durch Drücken der zugehörigen Schaltfläche aktiviert werden. Wenn der Kanal auf dem Bildschirm ausgewählt ist, kann der Kanal durch Drücken der zugehörigen Schaltfläche ausgewählt werden (er wird von der Signalansicht entfernt). |
| Math | Fügt ein Math-Signal in der Signalansicht hinzu oder wählt es aus. Wenn kein Math-Signal vorhanden ist, wird der Signalansicht durch Drücken der Schaltfläche Math ein mathematisches Signal hinzugefügt, und das Math-Konfigurationsmenü wird geöffnet. Wenn nur ein Math-Signal angezeigt wird, kann durch Drücken der Schaltfläche das Math-Signal deaktiviert (aus der Signalansicht entfernt) werden. Drücken Sie die Schaltfläche erneut, um das Signal anzuzeigen. Wenn zwei oder mehr Math-Signale angezeigt werden, können Sie durch Drücken der Schaltfläche durch die Auswahl jedes Math-Signals blättern. |
| Ref | Fügt ein (gespeichertes) Referenz-Signal in der Signalansicht hinzu oder wählt es aus. Wenn kein Referenz-Signal vorhanden ist, öffnet sich durch Drücken der Schaltfläche das Konfigurationsmenü Browse Waveform Files (Signaldateien durchsuchen). Navigieren Sie zu der Signaldatei (*.wfm), und tippen Sie auf Recall (Abrufen), um die Referenzdatei zu laden und anzuzeigen. Wenn nur ein Referenz-Signal angezeigt wird, kann durch Drücken der Schaltfläche das Referenz-Signal deaktiviert (aus der Signalansicht entfernt) werden. Drücken Sie die Schaltfläche erneut, um das Signal anzuzeigen. Wenn zwei oder mehr Referenz-Signale angezeigt werden, können Sie durch Drücken der Schaltfläche durch die Auswahl jedes Referenz-Signals blättern. |
| Bus | Fügt ein Bus-Signal in der Signalansicht hinzu oder wählt es aus. Wenn kein Bus-Signal vorhanden ist, wird durch Drücken der Schaltfläche ein Bus-Signal zur Signalansicht hinzugefügt, und das Bus-Konfigurationsmenü wird geöffnet. Wenn nur ein Bus-Signal angezeigt wird, kann durch Drücken der Schaltfläche das Bus-Signal deaktiviert (aus der Signalansicht entfernt) werden. Wenn zwei oder mehr Bus-Signal angezeigt werden, können Sie durch Drücken der Schaltfläche durch die Auswahl jedes Bus-Signals blättern. |
| Digital | Fügt ein digitales Signal in der Signalansicht hinzu oder wählt es aus. Wenn kein digitales Signal vorhanden ist, wird durch Drücken der Schaltfläche der Signalansicht ein digitales Signal hinzugefügt, und das Konfigurationsmenü für digitale Signale wird geöffnet. Wenn nur ein digitales Signal angezeigt wird, kann durch Drücken der Schaltfläche das digitale Signal deaktiviert (aus der Signalansicht entfernt) werden. Wenn zwei oder mehr digitale Signale angezeigt werden, können Sie durch Drücken der Schaltfläche durch die Auswahl jedes digitalen Signals blättern. |
| Autoset | Zeigt automatisch ein stabiles Signal an. |
| Standardeinstellung | Setzt die Einstellungen des Oszilloskops (z. B. horizontal, vertikal, Skala, Position) auf die werkseitigen Standardeinstellungen zurück. |
| Touch aus | Schaltet die Touchscreen-Funktion aus. Die Schaltfläche leuchtet, wenn der Touchscreen ausgeschaltet ist. |
| Speichern | „Save“ (Speichern) ist ein Speichervorgang per Knopfdruck, der die aktuellen Einstellungen von File > Save As (Datei > Speichern unter) verwendet, um Screenshots (einschließlich geöffneter Menüs und Dialogfelder), Signaldateien und Geräteeinstellungen zu speichern. Wenn seit dem letzten Gerätestart einer der Vorgänge File > Save (Datei > Speichern) oder File > Save As (Datei > Speichern unter) ausgeführt wurde, werden durch Drücken der Schaltfläche die Dateitypen an dem Ort gespeichert, der zuletzt im Konfigurationsmenü Save As (Speichern unter) eingestellt wurde. Wenn seit dem letzten Gerätestart kein Dateispeichervorgang ausgeführt wurde, wird durch Drücken der Schaltfläche das Konfigurationsmenü Save As (Speichern unter) geöffnet. Wählen Sie eine Registerkarte aus, um den Typ der zu speichernden Datei auszuwählen (wie z. B. Bildschirmerfassung und Signal), die dazugehörigen Parameter einzustellen und den Speicherort auszuwählen. Drücken Sie anschließend auf „OK“. Die angegebene(n) Datei(en) wird bzw. werden gespeichert. Wenn Sie die Schaltfläche das nächste Mal drücken, bleibt der zuvor ausgewählte Dateityp bestehen. „Screen Captures“ (Bildschirmerfassungen) speichern den gesamten Bildschirm, einschließlich der am häufigsten angezeigten Menüs und Dialogfelder. |
Anschlüsse an der Rückseite und an der Seite des Geräts
Über die Anschlüsse an der Rückseite und an der Seite des Geräts wird das Gerät mit Strom versorgt und es werden Verbindungen zu Netzwerken, USB-Geräten, digitalen Tastköpfen, Akkusätzen und Geräteständern hergestellt.
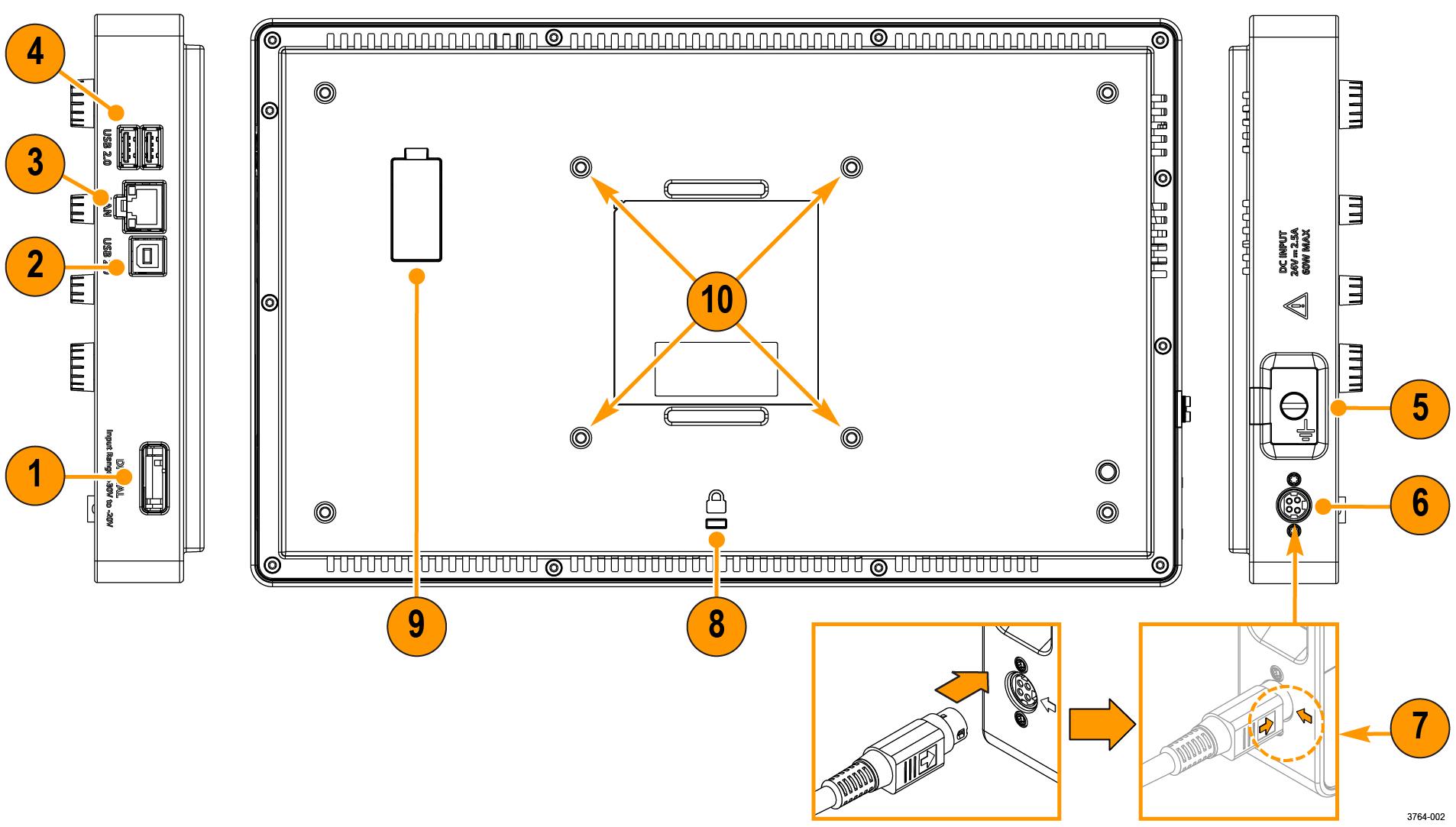
| Beschreibung | |||
|---|---|---|---|
| 1 | Verwenden Sie zum Verbinden des Tastkopfs P6316 Logic den Anschluss für digitale Tastköpfe. | ||
| 2 | Der Anschluss für USB-Geräte (USB Device) ermöglicht die Verbindung mit einem PC, sodass Sie das Oszilloskop via USBTMC-Protokoll fernbedienen können. | ||
| 3 | Über den LAN-Ethernet-Anschluss (RJ-45) kann das Oszilloskop an ein 10/100 Base-T LAN (Local Area Network) angeschlossen werden. | ||
| 4 | An die beiden USB-Hostanschlüsse (USB Host) können USB-Speichergeräte, Tastaturen oder Mäuse angeschlossen werden. | ||
| 5 | Mit dem externen Erdungsanschluss am Gehäuse kann das Gerät mit einem Erdungsanschluss verbunden werden. Verwenden Sie den Erdungsanschluss, wenn das Gerät durch den optionalen Akkusatz betrieben wird. Bringen Sie ein Antistatik-Armband an der Erdungsöse an, um elektrostatische Schäden zu vermeiden, während Sie am Prüfling arbeiten oder diesen untersuchen. | ||
| 6 | Um das Gerät mit Strom zu versorgen, schließen Sie das mitgelieferte Netzkabel an den Netzanschluss an der Seite des Geräts an. Schließen Sie dann das Netzkabel an eine geeignete AC-Stromquelle an, und betätigen Sie die Ein/Aus-Taste. Verwenden Sie nur das mit diesem Produkt mitgelieferte und für das Einsatzland zugelassene Netzkabel. Ziehen Sie das Netzkabel aus dem Gerät, um dieses vollständig vom Stromnetz zu trennen. Verwenden Sie die Schlinge am Netzkabel, um das Netzkabel aus dem Netzanschluss zu entfernen. | ||
| 7 | Das Netzkabel verfügt über einen starken Verriegelungsmechanismus, der das Netzkabel fixiert. Richten Sie den Pfeil auf der Verriegelung am Pfeil neben dem Anschluss aus. Drücken Sie die Verriegelung nach innen, bis der Stecker vollständig eingerastet ist. Halten Sie die Netzkabelverriegelung fest und ziehen Sie sie vom Netzanschluss weg, um das Netzkabel zu trennen. | ||
| 8 | Verwenden Sie den Sicherheitsschloss-Anschluss, um das Oszilloskop mit einem standardmäßigen PC/Laptop-Schlosskabel an einem Arbeitsplatz oder Ähnlichem zu befestigen. | ||
| 9 | Verwenden Sie den Akkuanschluss, um den externen Akkusatz am Gerät anzuschließen. Weitere Informationen zur Installation des Akkus befinden sich in den im Lieferumfang enthaltenen Anweisungen.
| ||
| 10 | Verwenden Sie die Schrauben für die VESA-Halterung (100 mm x 100 mm), um das Gerät am mitgelieferten Ständer oder anderem kompatiblen VESA-Zubehör zu befestigen. | ||
Anbringen des Geräteständers
Das Gerät kann in drei Konfigurationen am Ständer angebracht werden.
Vorbereitungen
Richten Sie den Geräteständer an den vier VESA-Schraubhalterungen (nahe des Etiketts) an der Rückseite des Gerätes aus.
Prozedur
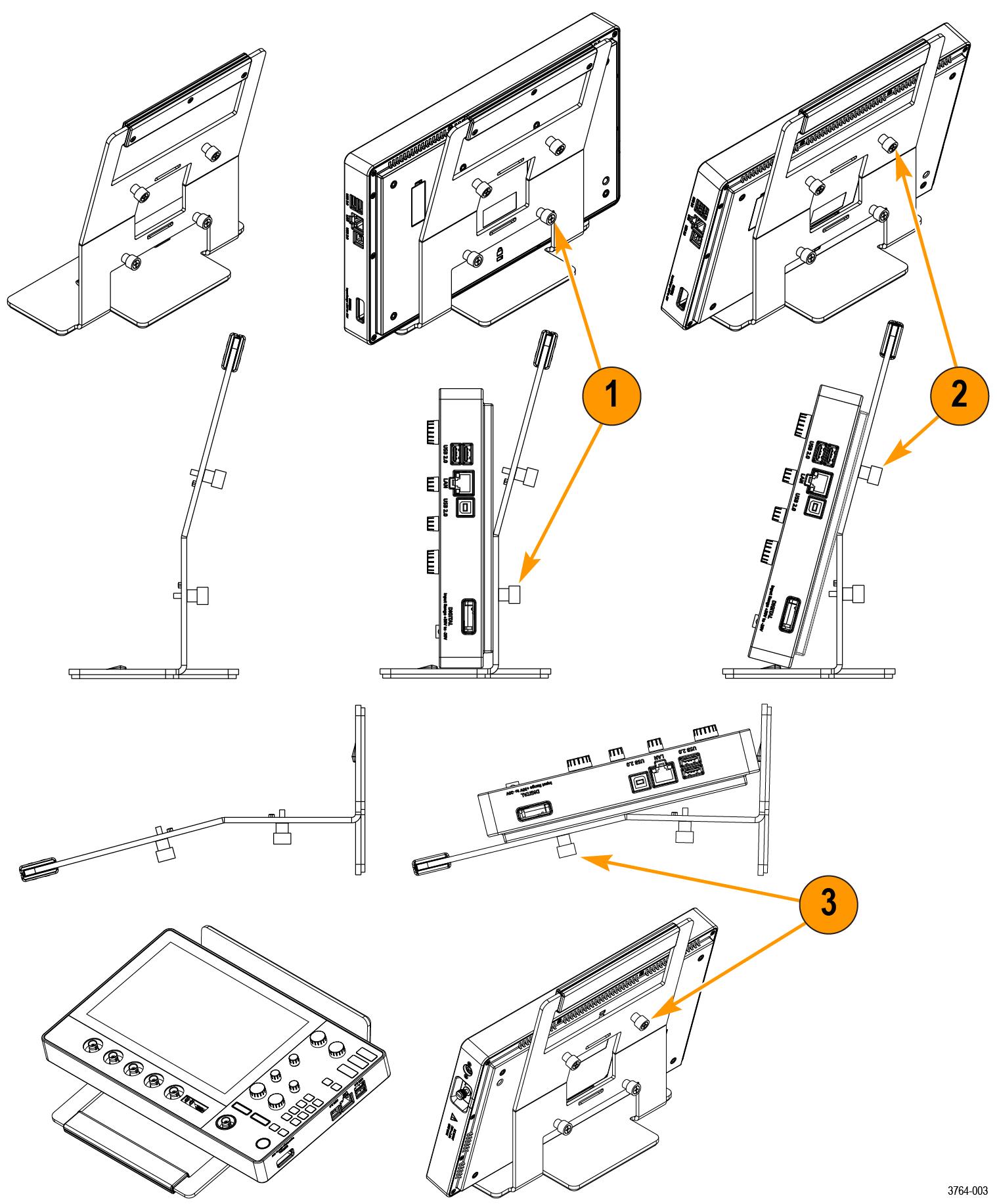
Benutzeroberfläche
Die Touchscreen-Benutzeroberfläche enthält Signale und Darstellungen, Messanzeigen und berührungsempfindliche Bedienelemente für den Zugriff auf alle Oszilloskopfunktionen.

| Beschreibung | |
|---|---|
| 1 | Die Menüleiste enthält Menüs für typische Vorgänge, darunter: |
| Dateien speichern, laden und darauf zugreifen | |
| Eine Aktion rückgängig machen oder wiederholen | |
| Anzeige- und Messeinstellungen des Oszilloskops festlegen | |
| Netzwerkzugriff konfigurieren | |
| Selbsttests ausführen | |
| Messungs- und Einstellungsspeicher löschen | |
| Optionslizenzen laden | |
| Hilfe-Viewer öffnen | |
| 2 | Im Bereich „Waveform View“ (Signalansicht) werden analoge, digitale, mathematische, Referenz-, Bus- und Trend-Signale abgebildet. Zu diesen Signalen zählen Signalgriffe (Signalkennungen), einzelne vertikale Rasterskalabezeichnungen sowie Trigger-Position und Pegelanzeigen. Sie können die Signalansicht so einstellen, dass jedes Signal vertikal in einem separaten Raster übereinander angeordnet wird (der Standardmodus) oder dass alle Signale auf dem Bildschirm überlagert werden (traditionelle Signalansicht). Sie können auch Ansichten mit Messergebnissen (Darstellungen) für einzelne Messungen hinzufügen. Diese Darstellungsansichten sind separate Fenster, die Sie auf dem Bildschirm verschieben können, indem Sie die Titelleiste an eine neue Position ziehen. |
| 3 | Die Ergebnisleiste enthält Steuerelemente, mit denen Sie Cursor anzeigen oder dem Bildschirm Beschriftungen, Darstellungen und Ergebnistabellen hinzufügen können. Sie können der Ergebnisleiste auch Badges hinzufügen. Um eine Messung, Suche oder ein anderes Badge aus der Ergebnisleiste zu entfernen, streichen Sie sie bzw. es vom Bildschirm. Folgende Steuerelemente sind verfügbar: |
| Die Schaltfläche Cursors zeigt die Cursor auf dem Bildschirm in der ausgewählten Ansicht an. Um den Cursor zu bewegen, tippen Sie darauf und ziehen ihn, oder verwenden Sie alternativ die Mehrfunktions-Drehknöpfe. Doppeltippen Sie auf den Cursor oder die Cursor-Anzeige zum Öffnen eines Konfigurationsmenüs, um dort Cursor-Typen und entsprechende Funktionen und einzurichten. | |
| Die Schaltfläche Callout (Beschriftung) fügt der ausgewählten Ansicht ein Beschriftungsobjekt hinzu. Tippen Sie doppelt auf den Beschriftungstext, um ein Konfigurationsmenü zu öffnen, in dem Sie die Art der Beschriftung, den Text und die Schriftart ändern können. Ziehen Sie eine beliebige Beschriftung außer dem Lesezeichen an eine beliebige Stelle in der Oszilloskop-Ansicht. Lesezeichenbeschriftungen können nur Signal- und Spektrumansichten hinzugefügt werden. | |
| Drücken Sie die Schaltfläche Measure (Messung), um ein Konfigurationsmenü zu öffnen, über das Sie Messungen auswählen und der Ergebnisleiste hinzufügen können. Jede von Ihnen hinzufügte Messung hat ein eigenes Badge. Doppeltippen Sie auf ein Badge, um das entsprechende Konfigurationsmenü zu öffnen. | |
| Über die Schaltfläche Search (Suche) können Sie ein Signal erkennen und dort markieren, wo bestimmte Ereignisse auftreten. Tippen Sie auf Search (Suche), um ein Konfigurationsmenü zu öffnen und Suchbedingungen für analoge und digitale Kanäle festzulegen. Sie können eine beliebige Anzahl von Suchvorgängen zu gleichen oder verschiedenen Signalen hinzufügen. Such-Badges werden der Ergebnisleiste hinzugefügt. | |
| Mit dem Zoom-Symbol können Sie einen Rahmen auf dem Bildschirm zeichnen, um einen gewünschten Bereich zu vergrößern, Segmente für Maskentests oder Bereiche zu zeichnen oder visuelle Trigger-Bedingungen zu definieren. | |
| Über die Schaltfläche More... (Mehr) können Sie Zoom und Mask (Maske) auswählen. | |
| 4 | Die Einstellungsleiste enthält die folgenden Elemente. Tippen Sie auf eine Kanal- oder Signaltaste, um ein Badge anzuzeigen und die Taste(n) zur Anzeige hinzuzufügen. Doppeltippen Sie auf ein Badge, um das entsprechende Konfigurationsmenü zu öffnen. |
| System-Badges zum Einstellen der Parameter „Horizontal“, „Trigger“ und „Date/Time“ (Datum/Zeit) | |
| Inaktive Kanalschaltflächen zum Einschalten von Kanälen | |
| Schaltflächen, um der Anzeige neue mathematische, Referenz- und Bus-Signale hinzuzufügen | |
| Kanal- und Signal-Badges, mit denen Sie die einzelnen Signalparameter konfigurieren können | |
| 5 | Konfigurationsmenüs ermöglichen Ihnen einen schnellen Wechsel der Parameter des ausgewählten Benutzeroberflächenelements. Sie können Konfigurationsmenüs durch Doppeltippen auf Badges, Bildschirmobjekte oder Bildschirmbereiche öffnen. |
Elemente der Benutzeroberfläche
Jeder Bereich der Benutzeroberfläche erfüllt eine bestimmte Funktion für die Verwaltung von Informationen oder Bedienelementen
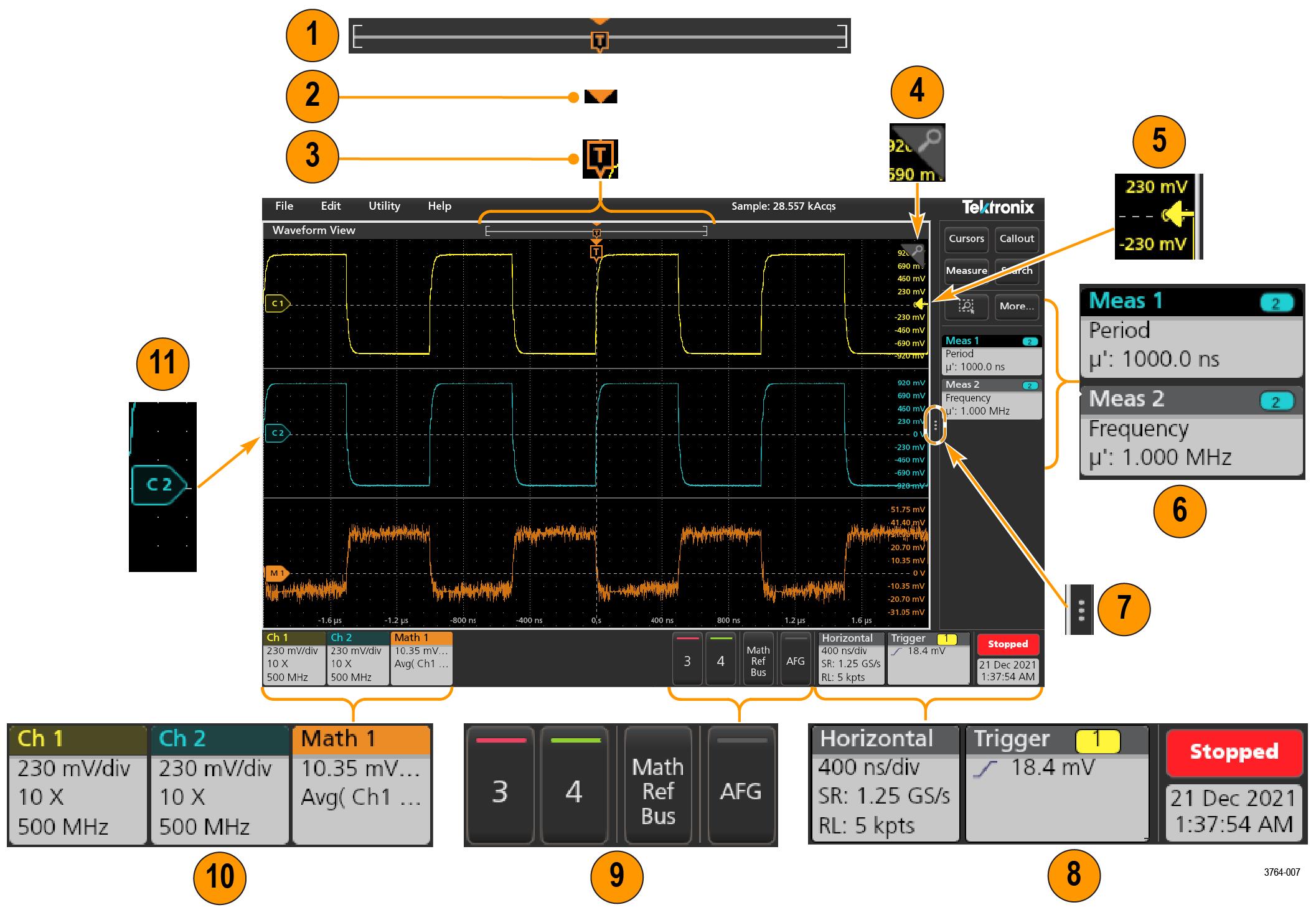
- Die Signaldatenanzeige ist eine grafische High-Level-Anzeige zur Übersicht über die gesamte Signaldatenlänge, die Menge der angezeigten Daten, (angezeigt als Gruppe), den Ort der Schlüssel- Zeit-Events, darunter das Trigger-Ereignis, und die aktuelle Position des Signalcursors. Wenn Sie ein Referenzsignal abbilden, das kürzer ist als die Erfassungszeit, oder die Horizontalskala verändern, während die Oszilloskoperfassung angehalten ist, verändern die Gruppen Ihre Position, um den Teil der Signaldaten anzuzeigen, der relativ zur aktuellen Erfassungszeit abgebildet wird.
 Wenn der Cursor auf einem Signal aktiv ist, zeigt die Signaldatenanzeige die relativen Cursorpositionen als kleine vertikale gestrichelte Linien an.
Wenn der Cursor auf einem Signal aktiv ist, zeigt die Signaldatenanzeige die relativen Cursorpositionen als kleine vertikale gestrichelte Linien an.
Im Zoom-Modus wird die Signaldatenanzeige durch die Zoom-Übersicht ersetzt.
- Das Dehnungspunktsymbol auf der Signalanzeige zeigt den Mittelpunkt, um den das Signal bei Änderungen an den horizontalen Einstellungen erweitert und gestaucht wird.
- Der Trigger-Positionsindikator gibt an, wo das Trigger-Ereignis im Signaldatensatz aufgetreten ist. Das Trigger-Symbol wird im Signal-Slice angezeigt, das die Trigger-Quelle ist.
- Das Zoom-Symbol schaltet den Zoom ein und aus. Mit den Mehrfunktions-Drehknöpfen auf dem vorderen Bedienfeld können Sie den Zoom-Modus aktivieren und die Position und die Horizontalgröße des Zoom-Felds ändern.
- Das Symbol der Trigger-Pegelanzeige zeigt das Trigger-Level auf dem Trigger-Quellensignal. Manche Trigger-Typen benötigen zwei Trigger-Level.
- Mess- und Such-Badges zeigen Mess- und Suchergebnisse an.
- Der Griff der Ergebnisleiste öffnet oder schließt bei Bedarf die Ergebnisleiste zum Maximieren der Signalansicht. Um die Ergebnisleiste wieder zu öffnen, tippen Sie entweder auf das Griff-Symbol, oder wischen Sie von rechts nach links über die Anzeige.
- Die System-Badges liefern eine Gesamtübersicht der Geräteeinstellungen (Horizontal, Trigger, Run/Stop status (Start-/Stopp-Status) und „Date/Time“ (Datum/Zeit)).
- Die Tasten mit der Aufschrift „Inactive Channel“ (Inaktiver Kanal) ergänzen die Signalansicht um Kanalsignale und fügen der Einstellungsleiste ein entsprechendes Kanal-Badge an.
Die optionale AFG-Schaltfläche öffnet das AFG-Einstellungsmenü, wo Sie den AFG-Ausgang erstellen und aktivieren können. Diese Taste ist nur bei installierter AFG-Option verfügbar.
Die optionale PG-Schaltfläche öffnet das PG-Einstellungsmenü, wo Sie den PG-Ausgang erstellen und aktivieren können. Diese Taste ist nur bei installierter DPG-Option verfügbar.
Die optionale D15-D0-Schaltfläche öffnet das Konfigurationsmenü für den digitalen Kanal, wo Sie den digitalen Kanal erstellen und aktivieren können. Diese Taste ist nur bei installierter 2-MSO-Option verfügbar.
- Doppeltippen Sie auf ein Badge, um das entsprechende Konfigurationsmenü zu öffnen. Wenn Sie mehr Kanal- oder Signal-Badges hinzufügen, als in der Signal-Badge-Anzeige dargestellt werden können, tippen Sie auf die Scroll-Schaltflächen an den Enden des Signal-Badge-Bereichs, um nach versteckten Badges zu suchen und diese anzuzeigen.
- Die Signalgriffe an jedem Signal bestimmen dessen Quelle (Cx für Kanäle, Mx für mathematische Signale, Rx für Referenz-Signale, Bx für Bus-Signale). Für die Signalgriffe ist ein Nullspannungslevel des Signals voreingestellt. Der aktuell ausgewählte Griff wird in einheitlicher Farbe dargestellt; nicht ausgewählte Signalgriffe werden konturiert.
Durch doppeltes Tippen auf einen Signalgriff wird das Konfigurationsmenü des jeweiligen Signals geöffnet.
Bei digitalen Kanälen zeigt die Beschriftung des Signals die Kanalnummer an. Jedes einzelne digitale Signal ist mit D0–D15 gekennzeichnet und hat eine andere Farbe.
Durch doppeltes Tippen auf einen Signalgriff wird das Konfigurationsmenü des Digitalkanals geöffnet.
Wird ein digitaler Signalgriff über einen anderen Griff gezogen, werden diese auf dem Signal getauscht.



Badges
Badges sind rechteckige Symbole, die Signal-, Messungs-, und Geräteeinstellungen oder Messwertanzeigen anzeigen. Badges bieten außerdem schnellen Zugriff auf Konfigurationsmenüs. Es existieren folgende Badge-Typen: Kanal, Signal, Messung, Suche und System.
Kanal- und Signal-Badges


Sie können Kanal- und Signal-Badges ziehen, um ihre Position in der Einstellungsleiste zu ändern, und das Rechtsklick-Menü des Badges öffnen, um auf ein Schnellaktionsmenü zuzugreifen.
- Klicken Sie mit der rechten Mausschaltfläche auf das Badge, und deaktivieren Sie es.
- Streichen Sie das Badge vom unteren Rand der Anzeige weg, um es aus der Einstellungsleiste zu entfernen. Wenn Sie vom unteren Rand der Einstellungsleiste nach oben streichen, wird das Badge wiederhergestellt. Das Badge kann nur innerhalb von 10 Sekunden nach der Entfernung wiederhergestellt werden.
Kanal-Badges sind in der Kanalreihenfolge aufgelistet, sofern Sie sie nicht bewegt haben. Kanal-Badges können vereinzelt auch kurze Fehler- oder Warnmeldungen anzeigen. Doppeltippen Sie für mehr Informationen auf das Badge, um das entsprechende Konfigurationsmenü zu öffnen, oder durchsuchen Sie die Gerätehilfe.
Signal-Badges (Math, Ref, Bus) sind in der erzeugten Reihenfolge aufgeführt (sofern sie nicht bewegt wurden) und nach Typ geordnet. Wird ein Signal-Badge gelöscht, beeinflusst dies nicht die Reihenfolge oder die Namen der übrigen Badges.
Mess-Badges
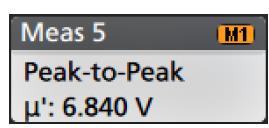
Doppeltippen Sie auf ein Mess-Badge, um das entsprechende Konfigurationsmenü zu öffnen und um Einstellungen zu ändern oder zu verfeinern. Die Anzeige des Standardmessung-Badges zeigt den Mittelwert (μ) der Messung.
Tippen Sie zum Zum Hinzufügen von Statistikanzeigen zu den Mess-Badges doppelt auf ein Mess-Badge, um dessen Konfigurationsmenü zu öffnen, und wählen Sie dort Show Statistics in Badge (Statistiken im Badge anzeigen). Das Mess-Badge zeigt den Wert der Standardabweichung (σ) an. Die Standardabweichung ist null, wenn die Population eins ist.
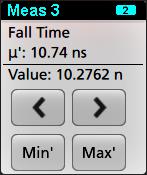
Die Schaltflächen < (Zurück) und > (Weiter) zentrieren das Signal in der Anzeige an der Position des vorherigen oder des nächsten Messpunkts in der Aufzeichnung (bei Messungen, die mehr als eine Messung pro Erfassung beinhalten).
Die Navigationstasten Min' und Max' zentrieren das Signal in der Anzeige auf den Minimal- oder Maximalwert für diese Messung in der aktuellen Erfassung.
Das Symbol ('), das bei Messwerten und Min-/Max-Schaltflächen dargestellt wird, zeigt an, dass der angezeigte Wert (oder bei den Schaltflächen Min/Max und Signalen der verschobene Wert) aus der aktuellen Erfassung stammt. Fehlt dieses Symbol, heißt das, dass der Wert aus allen Erfassungen stammt.

Mess-Badges werden in der erzeugten Reihenfolge aufgeführt, beginnend am oberen Ende der Ergebnisleiste. Wird ein Mess-Badge gelöscht, beeinflusst dies nicht die Reihenfolge oder die Namen der übrigen Badges.
Sie können Mess-Badges ziehen, um ihre Position in der Ergebnisleiste zu ändern, und das Rechtsklick-Menü des Badges öffnen, um auf ein Schnellaktionsmenü zuzugreifen.
- Klicken Sie mit der rechten Mausschaltfläche auf das Badge, und deaktivieren Sie es.
- Streichen Sie das Badge vom rechten Rand der Anzeige weg, um es aus der Ergebnisleiste zu entfernen. Wenn Sie vom rechten Rand der Ergebnisleiste nach links streichen, wird das Badge wiederhergestellt. Das Badge kann nur innerhalb von 10 Sekunden nach der Entfernung wiederhergestellt werden.
Mustergenerator-Badge
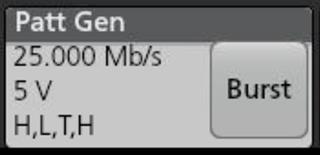
Das Mustergenerator-Badge listet die Bitrate, die Amplitude und die Musterdefinition auf. Wenn Pattern Definition (Musterdefinition) auf Manual (Manuell) eingestellt ist, zeigt das Badge die Bits 3 bis 0 an. Wenn Pattern Definition (Musterdefinition) auf File (Datei) eingestellt ist, zeigt das Badge den Dateinamen an. Die Taste „Burst“ wird im Badge angezeigt, wenn Output (Ausgabe) des Mustergenerators auf Burst eingestellt ist.
Um das Mustergenerator-Badge zu löschen, klicken Sie mit der rechten Maustaste auf das Badge und wählen Sie Output (Ausgabe) > Off (Aus).
Maskentest-Badge

| Badge Messwertanzeige | Beschreibung |
|---|---|
| Etikett (optionale Anzeige) | Eine im Badge-Konfigurationsmenü definierte Bezeichnung. |
| Getestet | Die Gesamtzahl der mit der Maske verglichenen Signale. |
| OK | Die Anzahl der Signale ohne Proben, die gegen die Maske verstoßen haben. |
| Fail | Die Anzahl der Signale mit einer oder mehreren Proben, die gegen die Maske verstoßen haben. Wird rot angezeigt, wenn der Schwellenwert für Fehlschläge größer oder gleich dem Schwellenwert für Gesamtfehler ist. |
| SVO | Die höchste Anzahl nacheinander fehlgeschlagener Kurven im Testlauf. Wird rot angezeigt, wenn der Wert größer oder gleich dem Schwellenwert für aufeinander folgende Fehler ist. |
| status | Der Status des Maskentests. Er kann Ein, Aus, Bestanden/Bestehend (grün) oder Fehlgeschlagen/Fehlschlagend (rot) sein. |
| Seg n (optionale Anzeige) | Die Anzahl der Signale mit einer oder mehreren Proben, die gegen das Maskensegment n verstoßen haben. |
Tippen Sie doppelt auf ein Maskentest-Badge, um das entsprechende Konfigurationsmenü zu öffnen und um Einstellungen zu ändern oder zu verfeinern.
Sie können das Badge ziehen, um seine Position in der Ergebnisleiste zu ändern, und das Rechtsklick-Menü des Badges öffnen, um auf ein Schnellaktionsmenü zuzugreifen.
- Klicken Sie mit der rechten Mausschaltfläche auf das Badge, und deaktivieren Sie es.
- Streichen Sie das Badge vom rechten Rand der Anzeige weg, um es aus der Ergebnisleiste zu entfernen. Wenn Sie vom rechten Rand der Ergebnisleiste nach links streichen, wird das Badge wiederhergestellt. Das Badge kann nur innerhalb von 10 Sekunden nach der Entfernung wiederhergestellt werden.
Signalhistogramm-Badges
Die Signalhistogramm-Badges befinden sich in der Ergebnisleiste. Der Badge-Titel zeigt die Histogrammquelle an.
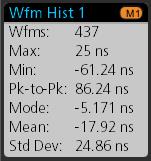
Das Histogramm-Badge zeigt die Messungen an, die im Menü „Result Badge“ (Ergebnis-Badge) markiert sind.
Sie können das Badge ziehen, um seine Position in der Ergebnisleiste zu ändern, und das Rechtsklick-Menü des Badges öffnen, um auf ein Schnellaktionsmenü zuzugreifen.
Es gibt zwei Möglichkeiten, den Signalhistogramm-Badge zu löschen.
- Klicken Sie mit der rechten Maustaste auf das Badge, und wählen Sie Delete Histogram (Histogramm löschen) aus.
- Streichen Sie das Badge vom rechten Rand der Anzeige weg, um es aus der Ergebnisleiste zu entfernen. Wenn Sie vom rechten Rand der Ergebnisleiste nach links streichen, wird das Badge wiederhergestellt. Das Badge kann nur innerhalb von 10 Sekunden nach der Entfernung wiederhergestellt werden.
Cursor-Badges
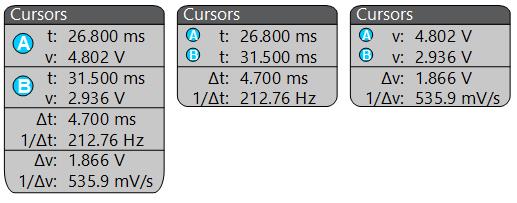
Um ein Cursor-Messwertanzeigen-Badge zu erstellen, schalten Sie Cursors ein, tippen Sie doppelt auf eine Cursor-Messwertanzeige, um das entsprechende Konfigurationsmenü zu öffnen, und stellen Sie den Modus Readouts (Messwertanzeigen) auf Badge.
 | Anmerkung:Sie können Cursor-Messwertanzeigen immer nur an einem Ort einsehen, entweder auf dem Signal oder in einem Cursor-Badge. Sie können Cursor-Messwertanzeigen nicht in ein Badge für Spektrumansicht-Cursor bewegen. |
Sie können das Badge ziehen, um seine Position in der Ergebnisleiste zu ändern, und das Rechtsklick-Menü des Badges öffnen, um auf ein Schnellaktionsmenü zuzugreifen.
- Klicken Sie mit der rechten Mausschaltfläche auf das Badge, und deaktivieren Sie es.
- Streichen Sie das Badge vom rechten Rand der Anzeige weg, um es aus der Ergebnisleiste zu entfernen. Wenn Sie vom rechten Rand der Ergebnisleiste nach links streichen, wird das Badge wiederhergestellt. Das Badge kann nur innerhalb von 10 Sekunden nach der Entfernung wiederhergestellt werden.
Such-Badges
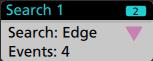
Such-Badges werden durch Tippen auf die Schaltfläche Search (Suche) erstellt. Verwenden Sie das angezeigte Konfigurationsmenü zum Festlegen der Suchkriterien.
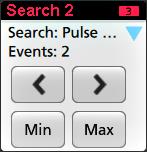
Einige Suchen bieten auch die Navigationstasten Min und Max, mit denen der Zoom-Modus geöffnet und das Signal in die Mitte des Bildschirms auf den Minimal- oder Maximalwert für dieses Suchereignis in der aktuellen Erfassung bewegt werden kann.
Such-Badges werden in der Reihenfolge ihrer Erstellung aufgeführt. Wird ein Such-Badge gelöscht, beeinflusst dies nicht die Reihenfolge oder die Namen der übrigen Badges.
Sie können Such-Badges ziehen, um ihre Position in der Ergebnisleiste zu ändern, und das Rechtsklick-Menü des Badges öffnen, um auf ein Schnellaktionsmenü zuzugreifen.
- Klicken Sie mit der rechten Mausschaltfläche auf das Badge, und deaktivieren Sie es.
- Streichen Sie das Badge vom rechten Rand der Anzeige weg, um es aus der Ergebnisleiste zu entfernen. Wenn Sie vom rechten Rand der Ergebnisleiste nach links streichen, wird das Badge wiederhergestellt. Das Badge kann nur innerhalb von 10 Sekunden nach der Entfernung wiederhergestellt werden.
Gleichzeitiges Löschen von Massenmess-/Such-Badges
- Wählen Sie in der Ergebnisleiste das Mess-/Such-Badge aus, und klicken Sie mit der rechten Maustaste darauf. Daraufhin wird das Dialogfeld wie abgebildet angezeigt:

Bedienelemente Beschreibung Configure Measurement/Search (Messung/Suche konfigurieren) Mess- oder Such-Badges konfigurieren Delete Measurement/Search/Histogram (Messung/Suche/Histogramm löschen) Löscht das gewählte Mess-Badge (Standard, Jitter, Stromversorgung, DDR usw.)/Such-Badge/Histogramm-Badge in der Ergebnisleiste. Delete all Measurement/Search/Histograms (Alle Messungen/Suchen/Histogramme löschen) Löscht alle Mess-Badges (Standard, Jitter, Stromversorgung, DDR usw.)/Such-Badges/Histogramm-Badges in der Ergebnisleiste. - Wenn Delete All Measurements (Alle Messungen löschen) ausgewählt ist, fragt das Oszilloskop nach der Bestätigung für das gleichzeitige Löschen aller Messungen/Suchen.

- Im Dialogfeld befindet sich ein Kontrollkästchen, mit dem Sie die übrigen Informationsdialoge überspringen können.
- Nicht nach übrigen Punkten fragen: Standardmäßig nicht ausgewählt. Wenn Sie das Kontrollkästchen nicht aktivieren und den Informationsdialog löschen, wird das Dialogfeld beim nächsten Löschen einer Messung erneut angezeigt.
- Wenn das Kontrollkästchen aktiviert ist, wird die Löschung der übrigen Punkte fortgesetzt, ohne dass das Dialogfeld erneut angezeigt wird. Das Dialogfeld wird für jeden Messsatz angezeigt, den Sie löschen möchten.
Signalbegrenzung und Badges
 | WARNUNG:Signalbegrenzungen entstehen aufgrund zu hoher oder gefährlicher Spannung an der Tastkopfspitze oder wenn die Einstellung der Vertikalskalen nicht ausreicht, um den gesamten vertikalen Bereich des Signals anzeigen. Durch zu hohe Spannung an der Tastkopfspitze können Bediener verletzt und der Tastkopf/das Gerät beschädigt werden. |
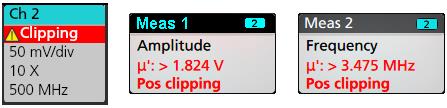
Verändern Sie die Vertikalskala, um die Nachricht der Signalbegrenzung zu schließen und das gesamte Signal abzubilden. Trennen Sie außerdem die Verbindung zwischen Tastkopfspitze und der Quelle mit zu hoher Spannung und überprüfen Sie, ob Sie das korrekte Signal mit dem korrekten Tastkopf überprüfen.
Signalbegrenzungen verursachen fehlerhafte, amplitudengebundene Messergebnisse. Begrenzungen verursachen außerdem fehlerhafte Amplitudenwerte in gespeicherten Signaldateien. Wenn ein mathematisches Signal begrenzt wird, hat dies keine Auswirkungen auf die Amplitudenmessungen für dieses mathematische Signal.
System-Badges
System-Badges (in der Einstellungsleiste) zeigen die Horizontal- und Trigger-Einstellungen an. Sie können System-Badges nicht löschen.
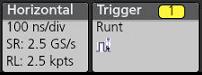
Tippen Sie doppelt auf ein System-Badge, um das entsprechende Konfigurationsmenü zu öffnen.
Das Horizontal-Badge verfügt außerdem über Skala-Schaltflächen. Diese werden durch einfaches Tippen auf das Badge angezeigt. Verwenden Sie die Horizontalskala-Schaltflächen, um die Einstellungen der horizontalen Zeit zu erhöhen oder zu verringern.
Häufige Badge-Aktionen
| Aktion | Ergebnis | Beispiel |
|---|---|---|
| Einfaches Tippen | Direkter Zugriff auf Bedienelemente (Skalierung, Navigation). | 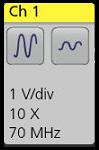 |
| Doppeltes Tippen | Konfigurationsmenü mit Zugriff auf alle Badge-Einstellungen. |
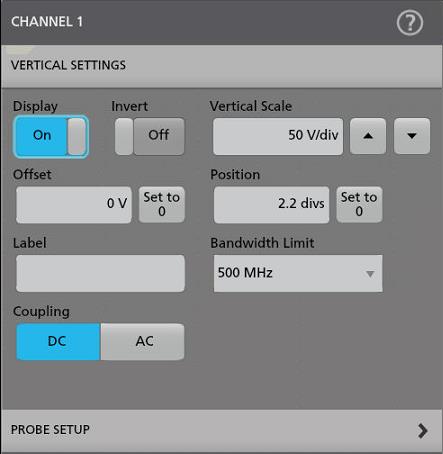 |
| Berühren und Halten | Rechtsklick auf das Menü in Kombination mit einfachem Tippen für direkten Zugriff auf häufige Aktionen. Zu den typischen Aktionen gehören das Deaktivieren eines Kanals und das Löschen eines Mess- oder Such-Badges. | 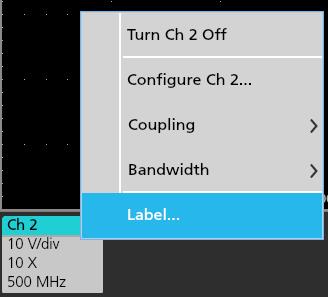 |
| Streichen | Streichen Sie das Badge vom unteren Rand der Anzeige weg, um es aus der Einstellungsleiste zu entfernen. Streichen Sie das Badge vom rechten Rand der Anzeige weg, um es aus der Ergebnisleiste zu entfernen. Streichen Sie vom rechten oder unteren Rand weg, um ein entferntes Badge wiederherzustellen. Diese Aktion kann nur innerhalb von zehn Sekunden nach der Entfernung des Badges ausgeführt werden. | |
Badge-Auswahlstatus
Die äußere Erscheinung eines Badges zeigt seinen Auswahlstatus an (ausgewählt/nicht ausgewählt) und gibt Auskunft, ob Messungen gelöscht werden müssen, um ein Kanal- oder Signal-Badge zu schließen.| Badge-Typ | Ausgewählt | Nicht ausgewählt | Ausgeschaltet oder in Gebrauch |
|---|---|---|---|
| Kanal oder Signal |  | 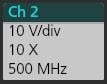 |  |
| Messung | 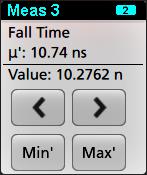 | n/z |
Ein gedimmtes Kanal-Badge bedeutet, dass das Bildschirmsignal ausgeschaltet (jedoch nicht gelöscht) ist. Ein gedimmtes Signal-Badge bedeutet, dass die Signalanzeige ausgeschaltet oder durch eine Messung als Quelle benutzt wird und vor der Löschung der Messung nicht gelöscht werden kann.
Konfigurationsmenüs
Im Konfigurationsmenü können Sie in kurzer Zeit Parameter für Kanäle, Systemeinstellungen (Horizontal, Trigger), Messungen, Cursor-Anzeigen, die Signal- und Darstellungsansicht, Beschriftungstext usw. einstellen.
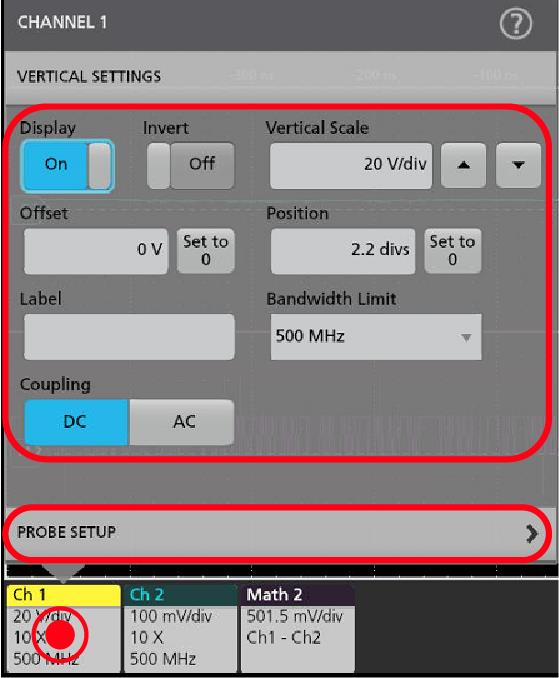
Ihre eingegebenen Werte werden sofort übernommen. Menüinhalte sind dynamisch und können sich Ihren Einstellungen, Geräteoptionen oder angeschlossenen Tastköpfen entsprechend verändern.
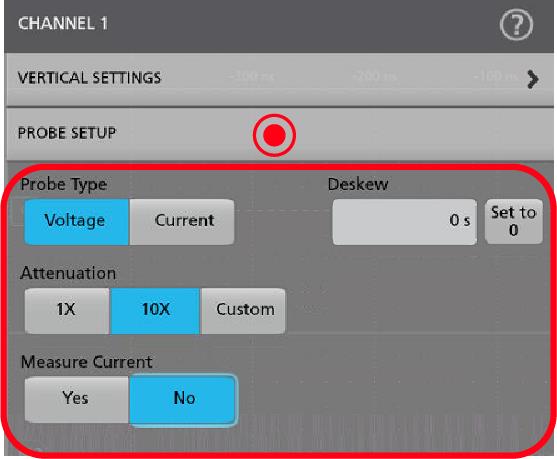
Tippen Sie außerhalb eines Konfigurationsmenüs, um es zu schließen.
Zum Öffnen von Hilfeinformation zu einem Konfigurationsmenü, tippen Sie auf das Fragezeichensymbol in der oberen rechten Ecke des Menüs.
Zoom-Benutzeroberfläche
Verwenden Sie die Zoom-Tools zur Vergrößerung von Signaldarstellungen, um Details einsehen zu können.

- In der Zoom Overview (Zoom-Übersicht) wird die gesamte Signalaufzeichnung angezeigt. Alle Signale werden im Overlay-Modus im Zoom-Übersichtsbereich dargestellt. Mithilfe von Vergrößerungs- und Verkleinerungsbewegungen auf den Signalen in der Zoom-Übersicht können die Einstellungen der horizontalen Zeitbasis verändert werden.
- In der Zoom Box (Zoom-Feld) wird der Bereich der Zoom-Übersicht angezeigt, der in der Zoom-Ansicht angezeigt werden soll (siehe 5). Sie können das Feld per Touch and Drag in den Bereich bewegen, der angezeigt werden soll. Das Verschieben des Zoom-Felds hat keinerlei Einfluss auf die Einstellungen der horizontalen Zeitbasis.
- Durch das Zoom-Symbol (in der oberen rechten Ecke der Signalansicht) wird der Zoom-Modus ein- und ausgeschaltet.
Mit einem Zoom-Feld können Sie schnell ein Feld um einen Interessenbereich in der Signal- oder Zoom-Übersicht herum zeichnen. Durch das Zeichnen eines Feldes wird das Oszilloskop sofort in den Zoom-Modus versetzt. Tippen Sie zum Zeichnen eines Zoom-Feldes (im Zoom-Modus) auf die Schaltfläche DRAW-A-BOX (Feld zeichnen) und berühren und ziehen Sie anschließend das Signal, um ein Feld zu zeichnen. Sie können weiter Zoom-Felder zeichnen, bis Sie einmal auf einen beliebigen Punkt des Bildschirms tippen oder ein Menü öffnen.
Tippen Sie zum Umschalten zwischen den Modi Zoom und Mask (Maske) doppelt auf die Schaltfläche DRAW-A-BOX (Feld zeichnen) und wählen Sie eine der zwei Optionen aus. Suchen Sie für weitere Informationen in der integrierten Hilfe des Oszilloskops nach Mask Testing (Maskentest).
- In Zoom View (Zoom-Ansicht) wird das vergrößerte Signal als vom Zoom-Feld markiertes Element in der Zoom-Signaldatenanzeige angezeigt. Verwenden Sie Optionen zur Vergrößerung und/oder Verkleinerung in der Zoom-Ansicht, um den jeweiligen vergrößerten Bereich zu ändern. Durch Vergrößerungs-, Verkleinerung- und Ziehbewegungen an der Zoom-Ansicht können Vergrößerungseinstellungen und die Position des Zoom-Felds verändert werden.
- Verwenden Sie die Bedienelemente der Zoom Title Bar (Zoom-Titelleiste), um die vertikale und horizontale Größe des Zoom-Bereichs festzulegen. Klicken oder tippen Sie auf die Schaltflächen + oder - oder verwenden Sie die Mehrzweck-Drehknöpfe A und B.

Wenn in einer Signalansicht sowohl Cursor als auch Zoom aktiviert sind, verwenden Sie die Schaltflächen Zoom Box (Zoom-Feld) und Cursors (Cursor), um die Funktionen des Multifunktions-Drehknopfs zu ändern. Tippen Sie auf Zoom Title Bar (Zoom-Titelleiste), um die Drehknöpfe zum Einstellen des Zooms zuzuweisen, oder tippen Sie auf die Schaltfläche Cursors (Cursor), um die Drehknöpfe zum Einstellen der Cursor zuzuweisen.
Tippen Sie zweimal auf die Felder Horizontal Zoom Position (Horizontale Zoomposition) oder Horizontal Zoom Scale (Horizontale Zoomskala), um über ein numerisches Tastenfeld einen Wert einzugeben.
Um den Zoom-Anzeigemodus zu verlassen, tippen Sie auf das Zoom-Symbol in der ecke des Bildschirms oder tippen Sie auf das X in der Zoom-Titelleiste.
Zoom für Ansicht von Math-FFT oder XY-Diagrammen
Verwenden Sie die Mehrzweck-Drehknöpfe A und B, um den Zoom für die Ansicht von Math-FFT oder XY-Diagrammen einzustellen.
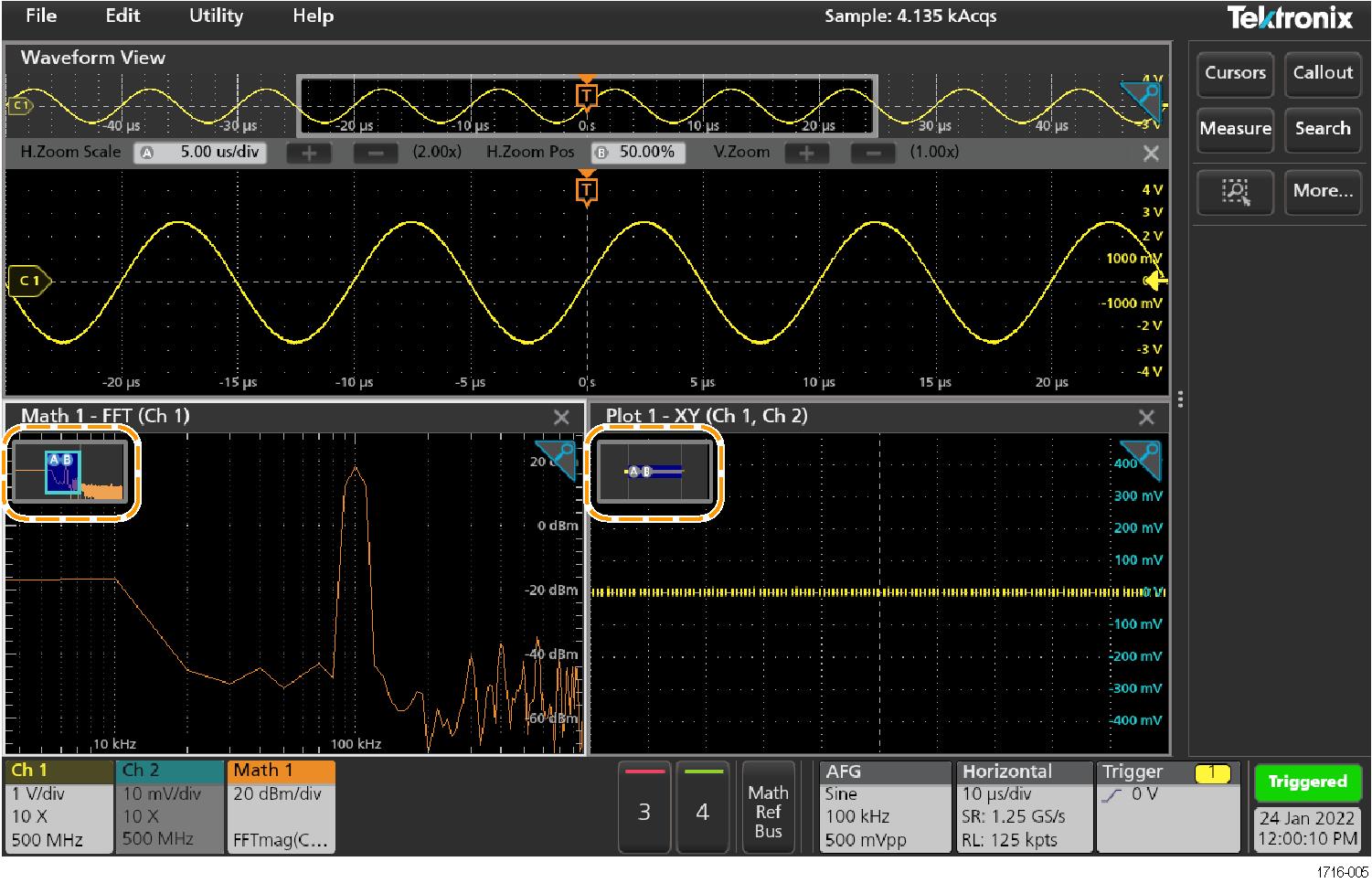
Wenn sowohl Cursor als auch Zoom in der Ansicht von Math-FFT oder XY-Diagrammen aktiviert sind, verwenden Sie die Schaltflächen Zoom Box (Zoom-Feld) und Cursors (Cursor), um die Funktionen des Multifunktions-Drehknopfs zu ändern. Tippen Sie auf Zoom Box (Zoom-Feld), um die Drehknöpfe zum Einstellen des Zooms zuzuweisen, oder tippen Sie auf die Schaltfläche Cursors (Cursor), um die Drehknöpfe zum Einstellen der Cursor zuzuweisen.
Um den Zoom-Anzeigemodus zu verlassen, tippen Sie auf das Zoom-Symbol in der Ecke der Ansicht oder tippen Sie auf das X in der Math-FFT-Ansicht oder der XY-Diagramm-Ansicht.
Verwendung der Touchscreen-Schnittstelle für häufig ausgeführte Aufgaben
Verwenden Sie Standard-Touchscreen-Aktionen (ähnlich wie bei Smartphones oder Tablets), um mit dem Großteil der Bildschirmobjekte interagieren zu können. Sie können auch eine Maus verwenden, um mit der Benutzeroberfläche zu interagieren. Für jede Aktion mit dem Touchpad existiert ein Äquivalent für den Einsatz einer Maus.
Das Oszilloskop verfügt über ein Tutorial zur Benutzeroberfläche. Tippen Sie auf Help > User Interface Tutorial (Hilfe > Benutzeroberflächentutorial) zum schnellen Lernen der wichtigsten Schritte der Touch-Bedienung.
| Aufgabe | Aktion auf der Touchscreen-Benutzeroberfläche | Mausaktion |
|---|---|---|
| Hinzufügen eines Math-, Kanal-, Referenz-, oder Bus-Signals zum Bildschirm. | Tippen Sie auf eine inaktive Kanaltaste, die Taste Add New Math, Add New Reference oder Add New Bus (Neue Math hinzufügen, Neue Referenz hinzufügen, Neuen Bus hinzufügen). | Klicken Sie auf eine inaktive Kanaltaste, die Taste Add New Math, Add New Reference oder Add New Bus (Neue Math hinzufügen, Neue Referenz hinzufügen, Neuen Bus hinzufügen). |
| Wählen Sie ein Math-, Kanal-, Referenz-, oder Bus-Signal, um es zu aktivieren. | Modus „Stacked“ (Übereinander angeordnet) oder „Overlay“ (Überlagert): Tippen Sie auf das Kanal- oder Signal-Badge. | Modus „Stacked“ (Übereinander angeordnet) oder „Overlay“ (Überlagert): Klicken Sie mit der linken Maustaste auf den Kanal- oder Signal-Ziehpunkt. |
| Modus „Stacked“ (Übereinander angeordnet): Tippen Sie auf den Math-, Kanal-, Referenz-, oder Bus-Signal-Slice/Ziehpunkt. | Modus „Stacked“ (Übereinander angeordnet): Klicken Sie mit der linken Maustaste auf den Kanal-, Math-, Referenz-, oder Bus-Signal-Slice/Ziehpunkt. | |
| Modus „Overlay“ (Überlagert): Tippen Sie auf den Kanal- oder Signal-Ziehpunkt. | Modus „Overlay“ (Überlagert): Klicken Sie mit der linken Maustaste auf den Kanal- oder Signal-Ziehpunkt. | |
| Anzeigen von Skalierungs- oder Navigationsschaltflächen auf einem Badge (Signal, Messung, Suche, horizontal). Nicht alle Mess- oder Such-Badges zeigen Navigationsschaltflächen an. | Tippen Sie auf das Badge. | Klicken Sie auf das Badge. |
| Öffnen Sie ein Konfigurationsmenü oder eine andere Option (alle Badges, Anzeigen, Cursor-Anzeigen,Bezeichnungen, usw.). | Doppeltippen Sie auf das Badge, die Ansicht oder auf ein anderes Objekt. | Klicken Sie doppelt auf das Badge, die Ansicht oder auf ein anderes Objekt. |
| Öffnen Sie ein Rechtsklick-Menü (Badges, Anzeigen). | Tippen Sie auf das Badge, die Signalansicht, Darstellungsansicht oder ein anderes Bildschirmelement, bis sich ein Menü öffnet. | Klicken Sie mit der rechten Maustaste auf das Objekt. |
| Schließen Sie das Konfigurationsmenü. Manche Dialogfelder schließen sich erst, wenn Sie auf „OK“ „Close“ (Schließen) oder auf andere Tasten im Dialogfeld klicken. | Tippen Sie auf eine beliebige Stelle außerhalb des Menüs oder Dialogfelds. | Klicken Sie auf eine beliebige Stelle außerhalb des Menüs oder Dialogfelds. |
| Verschieben eines Menüs | Berühren und halten Sie die Titelleiste eines Menüs oder eine leere Fläche innerhalb des Menüs und ziehen Sie das Menü anschließend an den gewünschten Ort. | Klicken Sie mit der rechten Maustaste auf den Titel oder den leeren Bereich, halten Sie sie gedrückt und ziehen Sie sie an die neue Position. |
| Bewegen Sie eine Beschriftung. Beschriftungen sind Bildschirmobjekte und sind nicht mit einem bestimmten Signal-Kanal oder Slices verbunden. | Berühren und halten Sie eine Beschriftung und beginnen Sie schnell zu ziehen. Ziehen Sie sie dann an eine neue Position. Verschieben Sie die Beschriftung, sobald sie ausgewählt (hervorgehoben) ist, andernfalls öffnet die Benutzeroberfläche das Rechtsklickmenü. | Klicken Sie mit der rechten Maustaste auf die Beschriftung, halten Sie sie gedrückt und ziehen Sie sie schnell an die neue Position. |
| Horizontale oder vertikale Einstellungen direkt auf einem Signal ändern. Vertikale Änderungen können nur am ausgewählten Kanal bzw. Signal vorgenommen werden; horizontale Änderungen können an allen Kanälen und Signalen vorgenommen werden. | Tippen Sie auf ein Badge und verwenden Sie die Skalierungstasten. | Klicken Sie auf einen Kanal, ein Signal oder auf ein Horizontal-Badge und klicken Sie auf die Skalierungsschaltflächen. |
| Berühren und halten Sie die Signalansicht mit zwei Fingern und bewegen Sie beide Finger zusammen oder entgegengesetzt horizontal bzw. vertikal. Lassen Sie den Bildschirm los, um den Vorgang zu wiederholen. | ||
| Vergrößern oder verkleinern Sie die zu vergrößernde Fläche im Zoom-Modus. | Berühren und halten Sie die Signalansicht mit zwei Fingern und bewegen Sie beide Finger zusammen oder entgegengesetzt horizontal bzw. vertikal. Lassen Sie den Bildschirm los, um den Vorgang zu wiederholen. | Klicken Sie auf die +- oder --Schaltflächen in der Titelleiste des Zoom-Menüs |
| Klicken Sie auf die Schaltfläche Draw-a-Box (Kasten zeichnen) und zeichnen Sie einen Kasten um den gewünschten Bereich der Signalform. | ||
| Scrollen Sie in einem Signal oder einer Liste schnell von oben nach unten bzw. von rechts nach links. | Tippen und ziehen („touch and drag“) Sie innerhalb des Signals/der Liste. | Klicken und ziehen („click and drag“) Sie innerhalb des Signals/der Liste. |
| Schließen oder öffnen Sie die Ergebnisleiste, um den Bereich der Signalansicht zu vergrößern. | Tippen Sie auf die Results Bar Handle(Griff der Ergebnisleiste, drei vertikale Punkte am Rand) oder an eine andere Stelle zwischen der Waveform View (Signalansicht) und der Results Bar (Ergebnisleiste). | Tippen Sie auf die Results Bar Handle(Griff der Ergebnisleiste, drei vertikale Punkte am Rand) oder an eine andere Stelle zwischen der Waveform View (Signalansicht) und der Results Bar (Ergebnisleiste). |
| Klicken und ziehen Sie den Teiler der Ergebnisleiste | ||
| Ändern Sie die Position der Badges in der Settings Bar (Einstellungsleiste) oder Results Bar (Ergebnisleiste). | Berühren Sie das Badge und ziehen Sie es an eine neue Position in derselben Leiste. | Klicken Sie auf das Badge und ziehen Sie es an eine neue Position in derselben Leiste. |
Konfiguration des Geräts
Konfigurationen für den effizienten Betrieb Ihres Geräts. Weitere Konfigurationsinformationen finden Sie in der Geräte-Hilfe.
Laden Sie die aktuellste Firmware herunter und installieren Sie sie.
Durch Installation der aktuellsten Firmware-Version wird sichergestellt, dass Ihr Gerät mit den aktuellsten Funktionen ausgestattet ist und genaueste Messungen durchführen kann.
Vorbereitungen
Speichern Sie alle wichtigen Dateien des Geräts, wie z. B. Signale, Bildschirmerfassungen und Oszilloskopeinstellungen, auf einem USB-Speichermedium oder in einem Netzwerk. Durch den Installationsvorgang werden keine vom Nutzer erstellten Dateien entfernt. Dennoch wird empfohlen, von wichtigen Dateien vor der Durchführung eines Updates ein Backup zu erstellen.
Bestimmen Sie, welche Firmware aktuell auf dem Gerät installiert ist (Help > About (Hilfe > Info)).
Prozedur
Nächste Maßnahme
Um sicherzugehen, dass das Firmware-Update erfolgreich war, können Sie im Fenster About (Info) im Menü Help (Hilfe) die Versionsnummer einsehen. Vergewissern Sie sich, dass die Firmware-Versionsnummer des Geräts der Firmware-Versionsnummer des gerade durchgeführten Software-Updates entspricht.
Einstellung von Zeitzone und Zeitanzeigeformat
Stellen Sie Datum und Uhrzeit so ein, dass gespeicherte Dateien mit dem korrekten Datum und der korrekten Uhrzeit in Ihrer Zeitzone versehen werden. Sie können ebenfalls das Zeitanzeigeformat (12 oder 24 Stunden) einstellen.
Prozedur

Ausführung der Signalpfadkompensation (SPC)
Führen Sie die Signalpfadkompensation (SPC) aus, wenn Sie das Gerät erhalten und anschließend in regelmäßigen Abständen, um die beste Messgenauigkeit sicherzustellen. Sie sollten die Signalpfadkompensation stets ausführen, wenn sich die Umgebungstemperatur (Raumtemperatur) um mehr als 5 °C (9 °F) geändert hat, oder aber einmal wöchentlich, wenn Sie Vertikaleinstellungen von 5 mV pro Skalenteil oder weniger verwenden.
Warum und wann dieser Vorgang ausgeführt wird
Die Signalpfadkompensation (SPC) korrigiert interne Gleichstromschwankungen im Signalpfad, die durch Temperaturabweichungen und/oder Langzeitdrifts des Signalpfades verursacht werden. Wird die SPC nicht regelmäßig durchgeführt, erreicht das Gerät bei diesen niedrigen Einstellungen für Volt/Skalenteil möglicherweise nicht die garantierte Leistung.
Vorbereitungen
Trennen Sie alle Sonden und Kabel von den Anschlüssen des vorderen Bedienfelds und den Signalanschlüssen an der Rückwand.
Prozedur
Kompensieren der Sonde
Mithilfe der Sondenkompensation wird die Hochfrequenzresonanz einer Sonde für eine optimale Signalerfassung und Messgenauigkeit eingestellt. Auf diese Weise können Sie die Sondenkompensation für Sonden mit manueller Einstellung festlegen.
Mit dem folgenden Verfahren wird die Sondenkompensation überprüft.
- Schließen Sie eine unterstützte Sonde an Kanal 1 an.
- Schließen Sie die Sondenspitze und den Erdungsleiter der Sonde an die SONCE-ABGL.-Anschlüsse an. Schließen Sie immer nur einen Tastkopf an die Kompensationsanschlüsse an.

- Schalten Sie Kanal 1 ein und alle anderen Kanäle aus.
- Tippen Sie auf Datei > Standardeinrichtung.
- Drücken Sie die Taste Autoset auf dem vorderen Bedienfeld, oder tippen Sie in der Menüleiste auf Datei > Autoset. Auf dem Bildschirm sollte eine Rechteckwelle mit Werten zwischen ca. 0 V - 2,5 V und 1 kHz angezeigt werden.

- Überprüfen Sie die Form des angezeigten Signals, um festzustellen, ob die Sonde justiert werden muss. Bei einer geraden vorderen Flanke, einem flachen Dach und einer flachen Signalgrundlinie des Rechtecksignals muss die Sonde nicht justiert werden. Bei einer abgerundeten oder mit einer Spitze versehenen vorderen Flanke des Signals müssen Sie die Sonde justieren.

- Verwenden Sie das Sonden-Justiertool, das mit der Sonde mitgeliefert wird, um sie so einzustellen, dass die Oberseite des Rechtecksignals so flach wie möglich ausfällt. Entfernen Sie das Justiertool, bevor Sie das Signal betrachten. Wiederholen Sie den Vorgang, bis das Dach und die Grundlinie des Signals flach verlaufen. Lesen Sie zum Thema Justierposition und für weitere Anleitungen auch im Handbuch für die Sonde nach.
- Wiederholen Sie diese Schritte bei allen an einen Kanal angeschlossenen Sonden. Sie müssen dieses Verfahren immer dann anwenden, wenn Sie die Sonde eines Kanals an einen anderen Kanal anschließen.
Verbindung zu einem Netzwerk (LAN) herstellen
Über eine Netzwerkverbindung haben Sie die Möglichkeit, das Gerät fernzusteuern.
Wenden Sie sich an den Netzwerkadministrator, um die für die Verbindung notwendigen Informationen zu erhalten (IP-Adresse, Gateway-IP Adresse, Subnetzmaske, DNS-IP-Adresse usw.).
- Stellen Sie eine Verbindung zu Ihrem Netzwerk über den LAN-Anschluss des Geräts mit einem CAT5-Kabel her.
- Wählen Sie Utility > I/O (Dienstprogramm >E/A) in der Menüleiste zum Öffnen des E/A-Konfigurationsmenüs.
- Beziehen Sie die Netzwerkadresse oder geben Sie sie ein:
- Wenn Ihr Netzwerk DHCP-fähig ist und in dem für die IP-Adresse vorgesehenen Feld noch keine Adresse angezeigt wird, tippen Sie auf Auto (Automatisch), um die IP-Adressinformation vom Netzwerk zu beziehen. Der DHCP-Modus ist der Standardmodus.
- Wenn Ihr Netzwerk nicht DHCP-fähig ist oder Sie für dieses Gerät eine permanente (gleichbleibende) IP-Adresse benötigen, tippen Sie auf Manual (Manuell) und geben Sie IP-Adresse sowie andere Werte, die von Ihrer IT oder Ihrem Systemadministrator bereitgestellt werden, manuell ein.
- Tippen Sie auf Test Connection (Testverbindung) zur Überprüfung des Netzwerks. Das LAN-Status-Symbol leuchtet grün auf, sobald sich das Gerät erfolgreich mit Ihrem Netzwerk verbunden hat. Bitten Sie bei Verbindungsproblemen zu Ihrem Netzwerk Ihren Systemadministrator um Hilfe.
Herstellung einer Verbindung zwischen Oszilloskop und einem PC mithilfe eines USB-Kabels
Verwenden Sie ein USB-Kabel, um das Oszilloskop direkt mit einem PC zu verbinden und das Gerät so fernzusteuern.
- Wählen Sie auf dem Oszilloskop Utility > I/O (Hilfsprogramm > E/A) in der Menüleiste.
- Tippen Sie auf USB Device Port Settings (USB-Geräteanschlusseinstellungen).
- Bestätigen Sie, dass die Steuerung des USB-Geräteanschlusses auf On (An) gestellt ist (Standardeinstellung).
- Stellen Sie mithilfe eines USB-Kabels eine Verbindung zwischen dem PC und dem USB-Geräte-Port am Gerät her.
Tastatur oder Maus anschließen
Das Gerät unterstützt die meisten Standard-Tastaturen und -Mäuse mit USB- oder drahtlosem Anschluss (über USB-Dongle).
- Entfernen Sie USB-Kabel bzw. USB-Dongle und schließen Sie es am gleichen USB-Anschluss wieder an.
- Schließen Sie USB-Kabel oder USB-Dongle an einen anderen USB-Anschluss an.
Grundlagen der Bedienung
Diese Verfahren stellen eine Einführung in die Verwendung der Benutzeroberfläche für häufige Aufgaben dar. Ausführliche Informationen zu Menü- und Feldeinstellungen finden Sie in der Geräte-Hilfe.
Kanalsignal zur Signalansicht hinzufügen
Auf diese Weise können Sie ein Kanalsignal zur Signalansicht hinzufügen.
- Verbinden Sie ein Signal/mehrere Signale mit einem Kanaleingang/mehreren Kanaleingängen.
- Tippen Sie auf eine Schaltfläche mit der Aufschrift „Inactive Channel“ (Inaktiver Kanal) eines verbundenen Kanals.
 Der ausgewählte Kanal wird zur Signalansicht und ein Kanal-Badge zur Einstellungsleiste hinzugefügt.
Der ausgewählte Kanal wird zur Signalansicht und ein Kanal-Badge zur Einstellungsleiste hinzugefügt.
- Tippen Sie weiter auf Schaltflächen mit der Aufschrift „Inactive Channel“ (Inaktiver Kanal), um weitere (digitale oder analoge) Kanäle hinzuzufügen. Kanäle werden vom Kanal mit der niedrigsten Zahl oben zum Kanal mit der höchsten Zahl unten in der Ansicht angezeigt, unabhängig von der Reihenfolge, in der sie hinzugefügt wurden (im Stapelmodus).

- Tippen Sie zum Öffnen des Konfigurationsmenüs eines Kanals doppelt auf dessen Badge, um Einstellungen zu überprüfen oder zu ändern. Siehe Änderungen an Kanal- oder Signaleinstellungen vornehmen.
Änderungen an Kanal- oder Signaleinstellungen vornehmen
Verwenden Sie die Konfigurationsmenüs der Kanäle und Signale, um Parameter wie Vertikalskala und Offset, Kopplung, Bandbreite, Tastkopfeinstellungen, Versatzausgleichswerte, externe Dämpfungswerte und andere Einstellungen festzulegen.
Vorbereitungen
Prozedur
Auto-Setup zur schnellen Anzeige eines Signals
Mithilfe der Auto-Setup-Funktion können Signaleigenschaften analysiert und die Horizontal-, Vertikal- und Triggereinstellungen so verändert werden, dass ein getriggertes Signal automatisch angezeigt wird. Sie können anschließend Änderungen an den Trigger- und Horizontaleinstellungen vornehmen, um den Interessensignalpunkt anzuzeigen.
- Stellen Sie eine Verbindung zwischen dem Tastkopf und dem Interessensignal auf einem erreichbaren Kanal her.
- Tippen Sie doppelt auf das Trigger-Badge und setzen Sie die Triggerquelle auf die Triggerquelle des Interessensignals.
- Verbinden Sie alle weiteren dazugehörigen Signale mit verfügbaren Signaleingängen.
- Fügen Sie die Kanalsignale der Signalübersicht hinzu. Siehe Kanalsignal zur Signalansicht hinzufügen.
- Tippen Sie auf File (Datei) > Autoset oder drücken Sie die Autoset-Schaltfläche auf der Frontplatte. Im Anzeigemodus Stacked (gestapelt) analysiert das Gerät die Signaleigenschaften des Kanals der Triggerquelle (analog oder digital) und passt die Horizontal-, Vertikal- und Triggereinstellungen so an, dass ein getriggertes Signal für diesen Kanal angezeigt wird. Die vertikale Skala wird in jedem Signal-Slice aller aktiven Signale angepasst, um die ADC-Auslastung zu maximieren.

Im Anzeigemodus Overlay passt das Gerät die Horizontal- und Triggereinstellungen des Kanals der Triggerquelle so an, dass ein ausgelöstes Signal für diesen Kanal angezeigt wird. Vertikalskala- und Positionseinstellungen für alle aktiven Kanäle im Overlay-Anzeigemodus werden durch die Auswahl Autoset in Overlay Display Mode Optimizes (Auto-Setup im Overlay-Anzeigemodus optimiert) im Bereich Autoset (Auto-Setup) des Menüs User Preferences (Benutzereinstellungen) gesteuert. Bei Auswahl von Visibility (Sichtbarkeit) werden durch Auto-Setup alle aktiven Kanalsignale so vertikal skaliert und positioniert, dass sie gleichmäßig auf dem Bildschirm verteilt sind. Bei Auswahl von Resolution (Auflösung) werden durch Auto-Setup alle aktiven Kanalsignale so vertikal skaliert und positioniert, dass jedes von ihnen einen möglichst großen Teil des ADC-Bereichs nutzt.
 Anmerkung:Sie können einstellen, welche Parameter das Gerät anpassen kann, wenn Auto-Setup ausgeführt wird. Über Utility > User Preferences > Autoset (Dienstprogramm > Benutzereinstellungen > Auto-Setup) gelangen Sie zum Bereich „Autoset“ (Auto-Setup).
Anmerkung:Sie können einstellen, welche Parameter das Gerät anpassen kann, wenn Auto-Setup ausgeführt wird. Über Utility > User Preferences > Autoset (Dienstprogramm > Benutzereinstellungen > Auto-Setup) gelangen Sie zum Bereich „Autoset“ (Auto-Setup).
Auto-Setup-Richtlinien
- Auto-Setup zeigt drei oder vier Zyklen (abhängig vom erkannten Signal) mit dem Triggerpegel nahe dem Mittelwert des Signals an.
- Der Trigger wird auf Flankentyp, ansteigende Flanke und DC-Kopplung gesetzt.
- Wenn vor dem Drücken der Schaltfläche Autoset (Auto-Setup) keine Kanäle abgebildet werden, fügt das Oszilloskop Ch 1 (egal, ob mit oder ohne Signal) zur Signalansicht hinzu.
- Auto-Setup ignoriert Math-, Referenz- und Bus-Signale.
- Ein Kanal oder ein Signal mit einer Frequenz unter 40 Hz wird nicht als Signal klassifiziert.
So triggern Sie ein Signal
Auf diese Weise können Sie das Trigger-Menü öffnen, um den Typ des Trigger-ereignisses und die Trigger-Bedingung auszuwählen und zu konfigurieren.
- Tippen Sie doppelt auf das Trigger-Badge in der Einstellungsleiste, um das Triggerkonfigurationsmenü zu öffnen.
- Wählen Sie einen Trigger aus Triggertypliste. Der Trigger-Typ legen fest, welche Felder im Menü verfügbar sind und aktualisiert die Abbildung, damit der Trigger-Typ grafisch dargestellt werden kann.

Um auf einen Bus zu triggern, müssen Sie den Bus zunächst zur Signalansicht hinzufügen. Sehen Ein Math-, Referenz- oder Bus-Signal hinzufügen
 Anmerkung:Für das Triggern auf Busse, die keine parallelen Busse sind, müssen Optionen für serielle Trigger und Analysen erworben und installiert werden.
Anmerkung:Für das Triggern auf Busse, die keine parallelen Busse sind, müssen Optionen für serielle Trigger und Analysen erworben und installiert werden. - Wählen Sie die anderen Felder und Flächen aus, um die Trigger-Bedingungen einzustellen. Die Menüfelder und die grafische Darstellung werden aktualisiert, während Sie Änderungen an den Trigger-Einstellungen vornehmen. Welche Felder angezeigt werden, hängt vom ausgewählten Trigger-Typ ab. Auswahländerungen werden sofort übernommen.

- Tippen Sie auf das Hilfesymbol auf dem Menütitel für mehr Informationen zu den Einstellungen.
- Tippen Sie an einen Punkt außerhalb des Menüs, um es zu schließen.
Einstellung des Erfassungsmodus
Auf diese Weise können Sie die Methode festlegen, die das Gerät bei der Erfassung und Darstellung von Signalen anwenden soll.
- Tippen Sie doppelt auf das Badge Acquisition (Erfassung) in der Einstellungsleiste, um das Erfassungskonfigurationsmenü zu öffnen.
- Wählen Sie die Erfassungsmethode aus der Liste der Erfassungsmodi Legen Sie alle sonstigen mit dem ausgewählten Erfassungstyp zusammenhängenden Parameter fest.

- Tippen Sie auf das Hilfesymbol auf dem Menütitel für mehr Informationen zu den Einstellungen.
- Tippen Sie an einen Punkt außerhalb des Menüs, um es zu schließen.
Horizontale Parameter festlegen
Verwenden Sie dieses Verfahren, um die Parameter für die horizontale Zeitbasis einzustellen, z. B. Modus, minimale Abtastrate, Horizontalskala, Verzögerung und Trigger-Verzögerungszeit (relativ zur Mitte des Signaldatensatzes).
- Tippen Sie doppelt auf das Horizontal-Badge in der Einstellungsleiste, um das horizontale Konfigurationsmenü zu öffnen.

- Verwenden Sie zum Festlegen der Horizontalparameter die Menüauswahl.
- Tippen Sie auf das Hilfesymbol auf dem Menütitel für mehr Informationen zu den Einstellungen.
Ein Math-, Referenz- oder Bus-Signal hinzufügen
Mit mathematischen Signalen können Sie neue Signale erstellen, die auf Vorgängen zwischen zwei oder mehreren Signalen basieren, oder indem Gleichungen für Signaldaten angewendet werden. Ein Referenz-Signal ist ein statische Signalauffassung, die zum Vergleich angezeigt wird. Mit Bus-Signalen können Sie serielle oder parallele Daten begutachten und analysieren.
- Tippen Sie in der Einstellungsleiste auf die Schaltfläche Math Ref Bus > Add New Math (Neue Math hinzufügen), Add New Ref (Neue Referenz hinzufügen) oder Add New Bus (Neuen Bus hinzufügen).

- Das Gerät fügt das Signal zur Signalansicht sowie ein Signal-Badge zur Einstellungsleiste hinzu und öffnet das Konfigurationsmenü. Dieses Beispiel zeigt, wie Sie ein Math-Signal hinzufügen können.

- Verwenden Sie die Konfigurationsmenüs zum Einstellen der Signalparameter. Welche Felder angezeigt werden, hängt vom Signal und der im Menü vorgenommenen Auswahl ab. Auswahländerungen werden sofort übernommen.
Dieses Beispiel zeigt, wie Sie ein Math-Signal hinzufügen können, indem Sie die Felder mit der Aufschrift Math Source (Mathematische Quelle) verwenden, um Ch 1 und Ch 2 als Signalquellen auszuwählen, wodurch der Math-Typ als Basic mathematischer Vorgang eingestellt und Kanal 2 von Kanal 1 subtrahiert wird.

- Beim Hinzufügen eines Referenz-Signals zeigt das Gerät ein Recall-Konfigurationsmenü (Abrufen) an. Navigieren Sie zu der Referenz-Signaldatei und wählen Sie diese zum Abrufen aus (*.wfm) und tippen Sie anschließend auf die Taste Recall (Abrufen). Das Gerät zeigt das Referenz-Signal an.
- Doppeltippen Sie auf ein Math-, Referenz- oder Bus-Badge, um die Einstellungen des Signals zu überprüfen oder zu ändern. Siehe Änderungen an Kanal- oder Signaleinstellungen vornehmen.
- Tippen Sie auf das Hilfesymbol in einem Konfigurationsmenütitel für mehr Informationen über Math-, Referenz- und Bus-Signale.
- Tippen Sie an einen Punkt außerhalb des Menüs, um es zu schließen.
Messung hinzufügen
Auf diese Weise können Sie Messungen auswählen und hinzufügen.
- Erfassen Sie den Kanal/die Kanäle und/oder das Signal/die Signale, an denen Sie Messungen vornehmen wollen.

 Anmerkung:Signale müssen für die Verwendung für Messungen nicht angezeigt werden, solange das Kanal- oder Signal-Badge in der Einstellungsliste das zu messende Signal erfasst.
Anmerkung:Signale müssen für die Verwendung für Messungen nicht angezeigt werden, solange das Kanal- oder Signal-Badge in der Einstellungsliste das zu messende Signal erfasst. - Tippen Sie auf die Schaltfläche Measure (Neu hinzufügen … Messung) (Messung), um das Konfigurationsmenü Add Measurements (Messungen hinzufügen) zu öffnen, oder ziehen Sie die Schaltfläche „Measure“ (Messen) auf ein Signal in der Signalanzeige, um die Quelle automatisch festzulegen.

 Anmerkung:Wenn in dem Menü andere Registerkarten als Standard angezeigt werden, wurden optionale Messtypen auf dem Gerät installiert. Wählen Sie eine Registerkarte, um die Messungen für diese Option anzuzeigen.
Anmerkung:Wenn in dem Menü andere Registerkarten als Standard angezeigt werden, wurden optionale Messtypen auf dem Gerät installiert. Wählen Sie eine Registerkarte, um die Messungen für diese Option anzuzeigen. - Tippen Sie auf das Feld Source (Quelle) und wählen Sie die Quelle der Messung. Auf der Liste werden alle verfügbaren Quellen angezeigt, die für die Messung gültig sind.

- Wählen Sie aus den Tasten der Messkategorie aus (z. B. Amplitude Measurements (Amplitudenmessungen) oder Time Measurements (Timing-Messungen)), um Messungen für diese Kategorien anzuzeigen.
- Wählen Sie eine Messung aus und tippen Sie auf Add (Hinzufügen), um die Messungen zu der Results Bar (Ergebnisleiste) hinzuzufügen. Sie können auch doppelt auf eine Messung tippen, um sie der Ergebnisleiste hinzuzufügen.

- Wählen Sie weitere Messungen für die aktuelle Quelle oder fügen Sie weitere Messungen hinzu. Tippen Sie auf die Tasten der Messkategorien, um sonstige hinzuzufügende Messungen anzuzeigen oder zu wählen.
- Um Messungen für sonstige Quellen hinzuzufügen, wählen Sie eine andere Quelle, eine Messung, und fügen Sie die Messung hinzu.

- Tippen Sie außerhalb des Add Measurements- (Messungen Hinzufügen)-Menüs, um das Menü zu schließen.
- Um weitere Einstellungen an einer Messung vorzunehmen, doppeltippen Sie auf ein Mess-Badge, um ein Konfigurationsmenü für die Messung zu öffnen. Siehe Konfiguration einer Messung.
- Tippen Sie auf das Hilfesymbol auf dem Menütitel für mehr Informationen zu den Einstellungen.
Konfiguration einer Messung
Auf folgende Weise können Sie statistische Anzeigen zum Mess-Badge hinzufügen, Darstellungen für die Messungen anzeigen und Messparameter einstellen (Konfiguration, globale vs. lokale Einstellungen, Gating, Filter usw.).
- Tippen Sie doppelt auf ein Mess-Badge, um das Mess- Konfigurationsmenü zu öffnen.

- Tippen Sie auf Show Statistics in Badge (Statistiken in Badge anzeigen), um statistische Anzeigen zum Mess-Badge hinzuzufügen.

- Tippen Sie auf verfügbare Schaltflächentitel, um für diese Kategorien Änderungen vorzunehmen.

- Verwenden Sie erreichbare Felder, um die Messbedingungen einzustellen. Die Anzeige der Felder hängt von der Messung ab. Auswahländerungen werden sofort übernommen. Auswahländerungen können sich auch auf Felder in anderen Tasten übertragen.
- Tippen Sie auf die Taste „Help“ (Hilfe) auf dem Menütitel für mehr Informationen über diese Menüeinstellungen.
- Tippen Sie an einen Punkt außerhalb des Menüs, um es zu schließen.
Suchvorgang hinzufügen
Auf diese Weise können Sie Suchkriterien festlegen und ein Signal dort markieren, wo Events auftreten.
Sie können die Suche auf digitalen und mathematischen Signalen sowie auf Referenz-Signalen durchführen. Sie können Suchvorgänge zu verschiedenen Signalen und mehrere Suchvorgänge zu demselben Signal hinzufügen.
Voraussetzung: Zeigen Sie den Kanal oder das Signal an, auf dem Sie suchen möchten. Das Signal muss angezeigt werden, um eine Suche danach zu erstellen.
- Tippen Sie auf die Schaltfläche mit der Aufschrift Search (Neu hinzufügen … Suche) (Suche), um das Such-Konfigurationsmenü zu öffnen.

- Verwenden Sie die Felder des Konfigurationsmenü, um Suchkriterien so festzulegen, wie Sie es für eine Triggerbedingung tun würden (Wählen Sie den Suchtyp, Quelle, und Bedingungen, für die Suche durchgeführt werden soll).
 Anmerkung:Sie können nicht nach sequenziellen Ereignissen suchen (es gibt keinen Sequenz-Suchtyp).
Anmerkung:Sie können nicht nach sequenziellen Ereignissen suchen (es gibt keinen Sequenz-Suchtyp). - Das gesuchte Signal wird mit mind. einem Dreieck markiert, sobald die Suchkriterien zutreffen. Jeder Suchvorgang verwendet eine andere Farbe für seine Markierungen. Auf dem Beispielbild sind Suchkriterien abgebildet, die festgelegt sind, um positive Impulsbreiten (<70 ns) zu finden.

- Tippen Sie für die Anzeige der Markierung auf einem Signal doppelt auf das Search-Badge (Such-Badge), und tippen Sie bei Display auf Off (Aus).
- Wenn Sie das Signal verschieben wollen, sodass die Markierungen in der Bildschirmmitte befinden, drücken Sie die Run/Stop-(Start/Stop-)Schaltfläche an der Frontplatte zum Beenden der Erfassung, tippen Sie anschließend auf das Search-(Suche-)Badge und tippen zum Verschieben des Signals schließlich auf die Navigationsschaltflächen („>“ und „<“).

 Anmerkung:Navigationstasten sind nur funktionsfähig, wenn der Erfassungsmodus des Oszilloskops auf Stop (Stopp) eingestellt ist.
Anmerkung:Navigationstasten sind nur funktionsfähig, wenn der Erfassungsmodus des Oszilloskops auf Stop (Stopp) eingestellt ist.Auf diese Weise öffnet sich der Zoom-Modus und das Signal wird zur nächsten oder letzten Event-Markierung auf dem Signal bewegt.
- Falls für einen Suchvorgang verfügbar, tippen Sie auf die Schaltfläche Min oder Max, um die Kurvenform in der Anzeige auf den Minimal- oder Maximalwert der Suchereignisse in der Signalaufzeichnung zu zentrieren.
- Um das Instrument wieder in den normalen Erfassungsmodus zu versetzen, drücken Sie die Schaltfläche Run/Stop (Start/Stopp) auf dem vorderen Bedienfeld, um das Gerät in den Betriebsmodus zu versetzen.
Mess- oder Such-Badge löschen
Auf diese Weise können Sie ein Mess- oder Such-Badge aus der Ergebnisleiste entfernen.
- Berühren und halten Sie das zu löschende Mess- oder Such-Badge. Das Gerät öffnet ein Rechtsklickmenü.
- Wählen Sie Delete Meas (Messung löschen), um das Badge von der Ergebnisleiste zu löschen.

 Anmerkung:Sie können die Löschung einer Messung zurücksetzen.
Anmerkung:Sie können die Löschung einer Messung zurücksetzen. - Die zweite Möglichkeit, ein Mess- oder Such-Badge zu löschen, besteht darin, es vom rechten Rand des Displays wegzustreichen. Wenn Sie vom rechten Rand des Displays aus nach links streichen, wird das Badge wieder angezeigt.
 | Anmerkung:Das Badge kann nur innerhalb von 10 Sekunden nach der Entfernung wiederhergestellt werden. |
Änderung der Signalansichtseinstellungen
Verwenden Sie dieses Verfahren, um den Anzeigemodus für Signale (übereinander angeordnet oder überlagert), den Interpolationsalgorithmus für Signalverläufe, das Nachleuchten, die Darstellung und die Intensität der Signale sowie die Rasterform und -intensität zu ändern.
- Tippen Sie doppelt auf einen geöffneten Rasterbereich, um das Konfigurationsmenü für die Signalansicht zu öffnen.

- Tippen Sie auf die Tasten im Display Mode (Anzeigemodus), um zwischen den Modi Overlay (Überlagert) und Stacked (Übereinander angeordnet) umzuschalten.

- Verwenden Sie die anderen Steuerelemente, um den Algorithmus für die Interpolation der Signale, das Nachleuchten, die Darstellung und die Intensität der Signalpunkte sowie die Rasterform und -intensität einzustellen.
- Tippen Sie auf das Symbol „Help“ („Hilfe“) im Menütitel, um das Menüansichtshilfe-Topic für mehr Informationen über die Signalansichtsparameter zu öffnen.
- Tippen Sie an einen Punkt außerhalb des Menüs, um es zu schließen.
Cursor anzeigen und konfigurieren
Cursor sind Bildschirmlinien, die Sie verschieben können, um an bestimmten Abschnitten eines Signals oder zwischen zwei unterschiedlichen Signalen Messungen durchzuführen. In Cursor-Messwertanzeigen werden aktuelle Positionswerte und die Unterschiede (Delta) zwischen Cursorn angezeigt. Polar-Messwertanzeigen von Cursorn sind im Cursor-Konfigurationsmenü für XY-Diagramme verfügbar.
- Tippen Sie auf den Signal-Slice (im Stapelmodus) oder auf das Kanal- oder Signal-Badge (im Overlay-Modus), dem Sie Cursor hinzufügen möchten.
- Tippen Sie auf die Schaltfläche Cursors. Die Cursor werden zum Bildschirm hinzugefügt.

- Verwenden Sie die Mehrfunktions-Drehknöpfe A und B, um die Cursor zu bewegen, oder bewegen Sie die Cursor via Touch-and-Drag. Cursor zeigen Messwertanzeigen, in denen Positions- und Differenzmessungen zwischen den Cursorn angezeigt werden.
- Um die Cursor zu einem anderen Kanal oder Signal zu bewegen, tippen Sie einfach in dieses Signal-Raster.

- Um die Cursor weiter zu konfigurieren, tippen Sie doppelt auf die Cursor-Linie oder die Cursor-Anzeige, um das Cursor-Konfigurationsmenü zu öffnen. Beispiel: Tippen Sie auf den Cursor-Typ, um die anzuzeigenden Cursor auszuwählen, z. B. Signal, V-Balken, H-Balken sowie V&H-Balken.
Das Cursor-Konfigurationsmenü in der Signalansicht.

Das Cursor-Konfigurationsmenü in einem XY-Diagramm.

- Um die Cursor zwischen zwei Signalen zu teilen, tippen Sie auf das Feld Source (Quelle), wählen Sie Split (Teilen) aus, und wählen Sie anschließend die Quelle für jeden Cursor aus. Die Cursor werden zu den angegebenen Signalen bewegt.

- Tippen Sie auf das Hilfesymbol auf dem Menütitel für mehr Informationen zu den Menüeinstellungen.
- Um die Anzeige von Cursorn zu stoppen, öffnen Sie das Konfigurationsmenü „Cursors“ (Cursor), und setzen Sie „Display“ (Anzeige) auf Off (Aus).
Herstellung einer Verbindung zwischen Oszilloskop und einem PC mithilfe eines USB-Kabels
Verwenden Sie ein USB-Kabel, um das Oszilloskop direkt mit einem PC zu verbinden und das Gerät so fernzusteuern.
- Wählen Sie auf dem Oszilloskop Utility > I/O (Hilfsprogramm > E/A) in der Menüleiste.
- Tippen Sie auf USB Device Port Settings (USB-Geräteanschlusseinstellungen).
- Bestätigen Sie, dass die Steuerung des USB-Geräteanschlusses auf On (An) gestellt ist (Standardeinstellung).
- Stellen Sie mithilfe eines USB-Kabels eine Verbindung zwischen dem PC und dem USB-Geräte-Port am Gerät her.
Richtlinien zur Vermeidung von Elektrostatischer Entladung (ESD)
ESD kann Schäden am Oszilloskop und an manchen Tastkopfeingängen hervorrufen. In diesem Topic wird beschrieben, wie solche Schäden vermieden werden können.
Bei dem Umgang mit elektronischen Geräten besteht grundsätzlich die Gefahr einer elektrostatischen Entladung. Das Gerät ist mit einem robusten Schutz vor elektrostatischer Entladung ausgestattet. Dennoch kann eine hohe elektrostatische Entladung direkt in den Signaleingang des Instruments zu Schäden am Gerät führen. Verwenden Sie die nachfolgenden Techniken, um elektrostatische Entladungen im Gerät zu vermeiden und somit Beschädigungen des Geräts zu verhindern.
- Tragen Sie beim Anschließen und Trennen von Kabeln und Adaptern ein geerdetes Antistatik-Armband, um die statische Aufladung des Körpers abzuleiten. Das Gerät hat einen Erdungsanschluss zur Befestigung eines Armbands (am Erdungsanschluss der Tastkopfkompensierung).
- Ein nicht angeschlossenes Kabel auf dem Arbeitsplatz kann eine hohe statische Ladung aufbauen. Leiten Sie die statische Spannung aller Kabel vor dem Anschluss an das zu testende Instrument oder Gerät ab, indem Sie den Mittelleiter des Kabels kurz erden. Sie können auch vor dem Anschluss an das Instrument an einem Ende des Kabels einen 50-Ω-Abschluss anklemmen.
- Bevor Sie den Netzschalter drücken, schließen Sie das Oszilloskop an einen elektrisch neutralen Referenzpunkt an, z. B. an die Erdung. Dazu schließen Sie den Netzstecker an einer geerdeten Steckdose an. Die Erdung des Oszilloskops ist für die Sicherheit und die Genauigkeit der Messungen erforderlich.
- Wenn Sie mit empfindlichen Bauteilen arbeiten, erden Sie sich. Durch die statische Elektrizität, die sich an Ihrem Körper aufbaut, können empfindliche Bauteile beschädigt werden. Durch ein Erdungsarmband werden statische Aufladungen Ihres Körpers sicher in den Boden geleitet.
- Das Oszilloskop muss mit derselben Erdung wie sämtliche zu prüfenden Schaltungen/Stromkreise verbunden sein.
Wartung
Informationen zur regelmäßigen und korrigierenden Wartung des Geräts.
Inspektion und Reinigung
Inspektion und Reinigung beschreibt, wie Sie das Gerät auf Verschmutzungen und Schäden überprüfen müssen. Außerdem wird beschrieben, wie Sie das Gerät von außen und innen reinigen müssen. Inspektion und Reinigung werden als vorbeugende Wartung durchgeführt. Eine vorbeugende Wartung, die regelmäßig durchgeführt wird, kann Fehlfunktionen des Geräts verhindern und seine Zuverlässigkeit erhöhen.
Die vorbeugende Wartung besteht aus einer Sichtprüfung und Reinigung des Geräts sowie aus allgemeiner Sorgfalt bei der Bedienung.
Wie oft die Wartung durchgeführt werden muss, hängt von den jeweiligen Umgebungsbedingungen ab, in denen das Gerät eingesetzt wird. Ein geeigneter Zeitpunkt für die vorbeugende Wartung ist kurz vor der Geräteeinstellung.
Reinigung der Außenflächen (außer Display)
Säubern Sie die Außenflächen des Gehäuses mit einem trockenen, fusselfreien Tuch oder mit einer weichen Bürste. Wenn sich nicht der gesamte Schmutz entfernen lässt, verwenden Sie ein Stofftuch oder einen Lappen, das bzw. der in eine 75 %-ige Isopropylalkohollösung getaucht wurde. Reinigen Sie die Engräume um Bedienelemente und Anschlüsse mit einem Lappen. Verwenden Sie am Gehäuse keine scheuernden Komponenten, die das Gehäuse beschädigen können.
Reinigen Sie den Schalter „On/Standby“ (Ein/Standby) mit einem mit entionisierten Wasser angefeuchtetem Reinigungstuch. Besprühen oder Befeuchten Sie den Schalter nicht.
 | ACHTUNG:Verwenden Sie keine chemischen Reinigungsmittel, die den Kunststoff des Gerätes angreifen können. Verwenden Sie bei der Reinigung der Tasten auf der Frontplatte nur entionisiertes Wasser. Benutzen Sie für die Gehäuseteile ein Reinigungsmittel mit einer 75%igen Isopropylalkohollösung. Bevor Sie ein anderes Reinigungsmittel verwenden, lassen Sie sich von Ihrem Tektronix Service Center oder einem Vertreter beraten. |
Äußere Inspektion Prüfen Sie das Äußere des Geräts auf Schäden, Verschleiß und fehlende Teile. Reparieren Sie umgehend Defekte, die zu Verletzungen oder weiteren Schäden am Gerät führen können.
| Artikel | Prüfen auf | Reparaturmaßnahme |
|---|---|---|
| Gehäuse, vorderes Bedienfeld und Schutzdeckel | Risse, Kratzer, Verformungen, beschädigte Hardware | Defektes Modul reparieren oder ersetzen |
| Drehknöpfe auf der Vorderseite | Fehlende, beschädigte oder lose Drehknöpfe | Fehlende oder defekte Drehknöpfe reparieren oder ersetzen |
| Steckverbinder | Gebrochene Schalen, gerissene Isolierung und deformierte Kontakte. Schmutz in Steckverbindungen | Defektes Modul reparieren oder ersetzen. Schmutz entfernen oder ausbürsten |
| Tragegriff und Gehäusefüße | Korrekter Betrieb | Defektes Modul reparieren oder ersetzen |
| Zubehör | Fehlende Elemente oder Teile von Elementen, verbogene Pins, gebrochene oder ausgefranste Kabel und beschädigte Steckverbinder | Beschädigte oder fehlende Elemente, ausgefranste Kabel und defekte Module reparieren oder ersetzen |
Reinigen der Anzeige von Flachbildschirmen
Reinigen Sie die Anzeigeoberfläche des Flachbildschirms durch vorsichtiges Abtreiben der Anzeige mit einem Reinraumtuch (z. B. mit Wypall Medium Duty Wipes, Nr. 05701, von Kimberly-Clark Corporation) oder einem scheuerfreien Reinigungstuch.
Wenn die Anzeige stark verschmutzt ist, befeuchten Sie das Wischtuch mit destilliertem Wasser, einer 75%igen Isopropylalkohollösung oder einem handelsüblichen Glasreiniger, und reiben Sie die Anzeigeoberfläche damit vorsichtig ab. Feuchten Sie das Tuch mit der Reinigungslösung nur an. Vermeiden Sie eine übermäßige Kraftanwendung, da anderenfalls die Anzeigeoberfläche beschädigt wird.
 | ACHTUNG:Die Anzeige des Flachbildschirms kann durch die Anwendung ungeeigneter Reinigungsmittel oder Reinigungsmethoden beschädigt werden.
|
 | ACHTUNG:Um zu verhindern, dass bei der externen Reinigung Feuchtigkeit in das Innere des Geräts gelangt, sprühen Sie keine Reinigungslösungen direkt auf den Bildschirm oder das Gerät. |
Auf häufig auftretende Probleme achten
Anhand der folgenden Tabelle können Sie mögliche Fehler isolieren. In der Tabelle sind Probleme und mögliche Ursachen aufgeführt. Die Liste ist nicht vollständig, aber sie kann Ihnen helfen, ein Problem zu beheben, das sich schnell lösen lässt, wie z. B. ein loses Netzkabel.
| Symptom | Mögliche Ursache(n) |
|---|---|
| Das Gerät schaltet sich nicht ein. | Netzkabel nicht eingesteckt. |
| Fehlerhafte Stromversorgung. | |
| Defekte Mikro-Controller-Baugruppe. | |
| Das Gerät schaltet sich ein, aber mindestens ein Lüfter funktioniert nicht. | Defektes Lüfterstromkabel. |
| Das Netzkabel des Lüfters ist nicht mit der Platine verbunden. | |
| Defekter Lüfter. | |
| Fehlerhafte Stromversorgung. | |
| Mindestens ein defekter Punkt der Lastregler. | |
| Das Flachbildschirm ist leer oder zeigt Streifen im Display an. | Defekte(r) LCD-Bildschirm oder Videoverbindung. |
Warten des Geräts
Für weitere Informationen zur Fehlersuche, zur Wartung und zum Austausch von Teilen an Ihrem Gerät wenden Sie sich an ein Tektronix Service Center.
Einsenden des Gerätes zur Reparatur/Wartung
Wenn das Gerät über herausnehmbare Akkus verfügt, entfernen Sie diese, bevor Sie das Gerät wieder verpacken, und legen Sie die Akkus nicht der Lieferung bei.
 | Anmerkung:Senden Sie keine herausnehmbaren Akkus an die Tektronix Service Center. |
Verwenden Sie zum Versand des Gerätes die Originalverpackung. Falls Sie die Verpackung nicht mehr haben oder die Verpackung nicht mehr verwendet werden kann, wenden Sie sich bitte an Ihren zuständigen Tektronix-Vertriebspartner, um eine neue Verpackung zu erhalten.
Verschließen Sie den Versandkarton mit einer Industrie-Heftvorrichtung oder mit Klebeband.
Wenden Sie sich bitte vor dem Einsenden des Gerätes an das Service-Center, um eine Rücksendenummer (RMA) und alle notwendigen Rücksende- oder Versandinformationen zu erhalten.
Fügen Sie bei Einsendung des Gerätes an ein Tektronix Service Center die folgenden Informationen bei:
-
RMA-Nummer
-
Adresse des Geräteeigentümers
-
Name und Telefonnummer eines Ansprechpartners
-
Typ und Seriennummer des Gerätes
-
Grund der Einsendung
-
Eine vollständige Beschreibung der gewünschten Dienstleistungen
Bringen Sie die Adresse des Tektronix Service Centers und die Rücksendeadresse an zwei gut sichtbaren Stellen auf dem Versandkarton an.
Help us improve our technical documentation. Provide feedback on our TekTalk documentation forum.